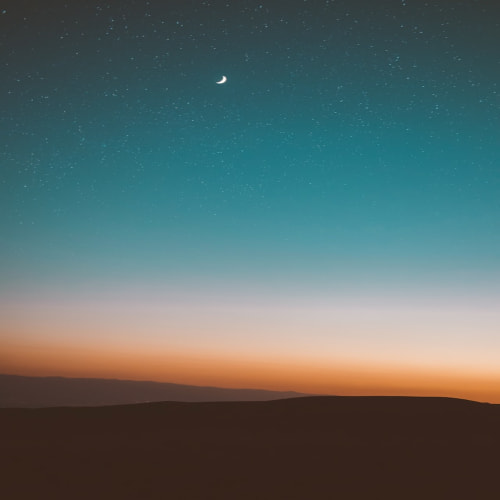오늘은 AdapterView의 종류 중 하나인
Viewpager와 Fragment에 대해서 공부할 예정이다.
목차
1. ViewPager
2. Fragment(xml)
3. Fragment(java로)
4. Tab과 Pager 붙이기
1. ViewPager
뷰페이저는 한 페이지에 하나의
사진 혹은 아이템뷰가 있는 형태로
틴더 같은 형태라고 생각하면
이해하기 쉬울 것이다.
(스와이프를 통해 다음 페이지로 이동)

새로운 프로젝트를 만들어서
activity_main에 레이아웃을 설정하고
뷰페이저를 코딩하자.
Viewpager2 (2번째 버전이다.)

그 후 자바파일에
데이터를 넣어둘
ArrayList를 만들고
데이터를 추가한다.
(실무에선 서버나 db에서 읽어옴)

그리고 새로운 레이아웃 파일을 만들어준다.
(뷰페이지의 형태를 설정하기 위해)

그 후 뷰페이저에 넣을
이미지 뷰를 만들어주고

새로운 자바 클래스를 만들자.
어답터를 만들 것이다.

우선 이너클래스로
VH 클래스를 만들고 ViewHolder를 상속받아준다.
그리고 뷰홀더엔 내가 레이아웃에 넣은
뷰들을 넣어야 한다.

VH 이너클래스를 만든 후
마이아답터 클래스에도
adapter를 상속받아준 후
(뷰페이저도 리사이클러뷰 아답터를 쓴다.)
<> 안에 방금 만든 VH를 넣어주자.

그 후 아답터를 상속받았으니
추상메소드를 구현시켜야 한다.
빨간 줄 부분에 마우스를 올려 implement를 해서
위의 화면처럼 나오면 다 선택 후 ok 해주자.

아답터에선
항상 context와 ArrayList를 만들고 시작하는 거 잊지 말자!

그리고 생성자 역시 만들어줘야 한다.
(alt + insert 클릭)

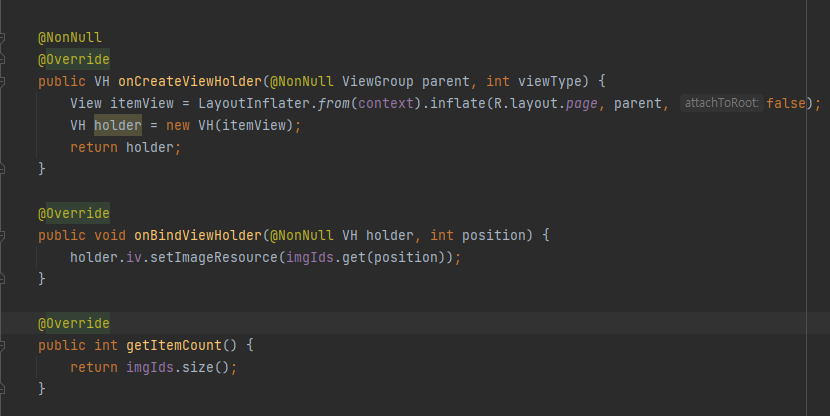
그리고 저번 시간에 배운 것처럼
각각의 메소드
필요한 것들을 써주고
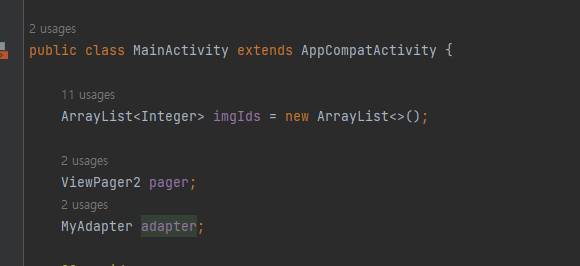
메인 자바 파일로 와서
참조변수를 작성 후

setAdapter 코딩을 해주면
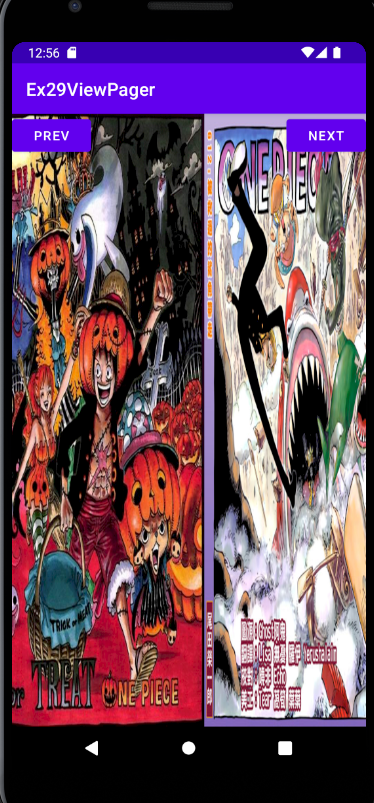
한 페이지씩 넘길 수 있는
뷰페이저를 사용할 수 있다.
2. Fragment
Fragment : View + Activity (별도 XML, 별도 Java)
원래 activity 에는
뷰들만 놓을 수 있었다.
그러나 Fragment도 놓을 수 있게 되었다.
그럼 Fragment가 하는 역할은 무엇일까?
바로 화면을 유동적으로 구사해 주게 도와준다.
(화면을 조각으로 분리해서 관리)
예제를 한번 해보자.
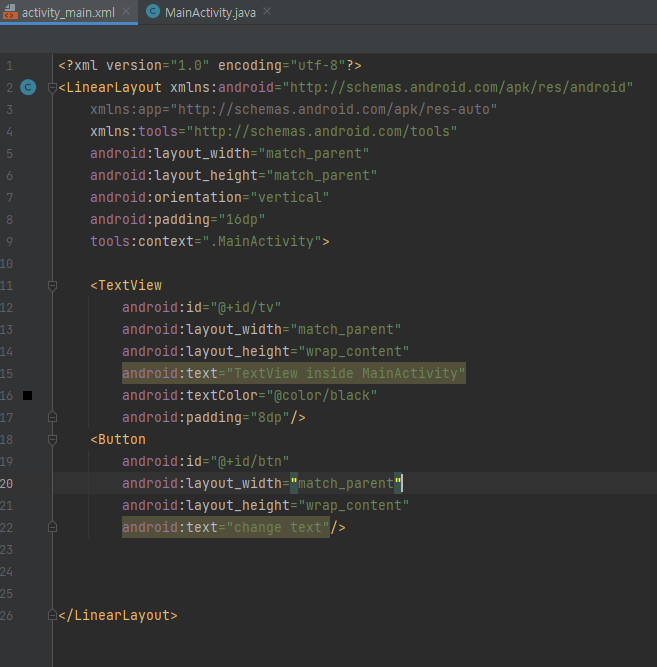

메인 액티비티 xml에
간단하게 뷰들을 넣어주고

자바에 와서
버튼을 클릭했을 때
텍스트뷰에 보이는 글자가 바뀌게
설정을 했다.
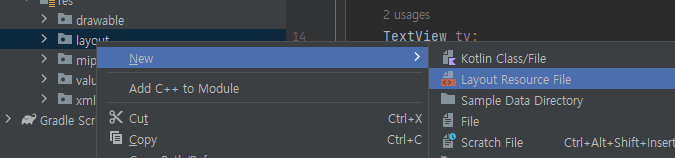
그리고 화면의 한 부분을
나눠서 커스텀하기 위해
새로운 레이아웃 xml을 만들어준다.
이름은 fragment_my.xml
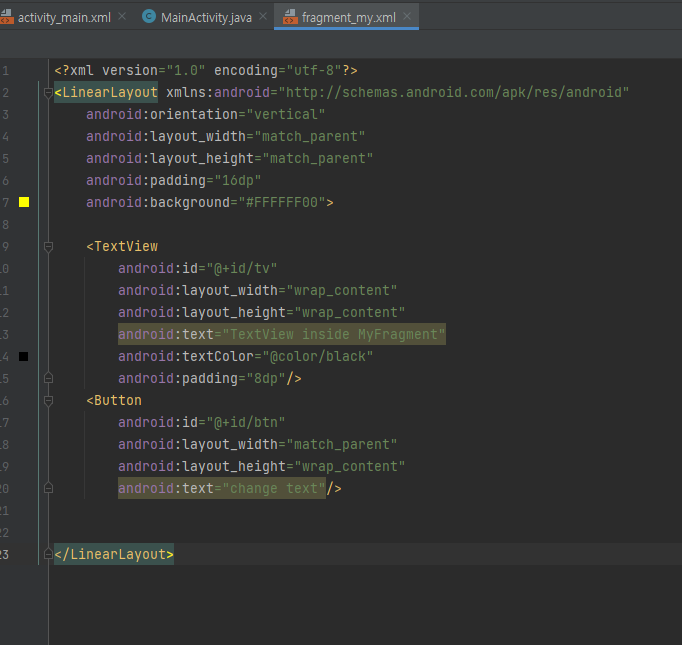
그 부분에 내가 넣을
뷰들을 넣어주자.
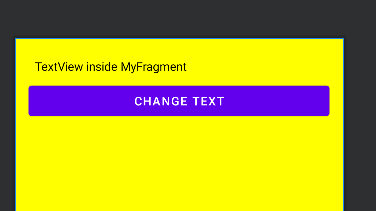
미리 보기를 보면 위와 같이 나타난다.
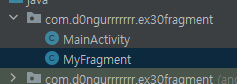
이제 저 프레그먼트를 다룰
자바 클래스를 하나 만들어주자.
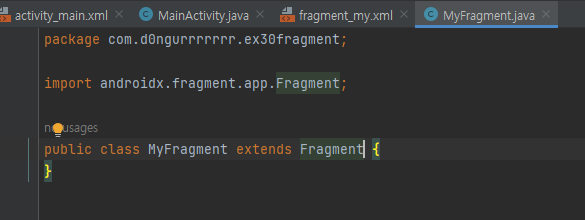
이 자바 클래스는 꼭
Fragment를 상속받아야 한다.

그리고 MainActivity에선 onCreat 메소드를 쓰지만
여기선 onCreateView 메소드를 사용한다.
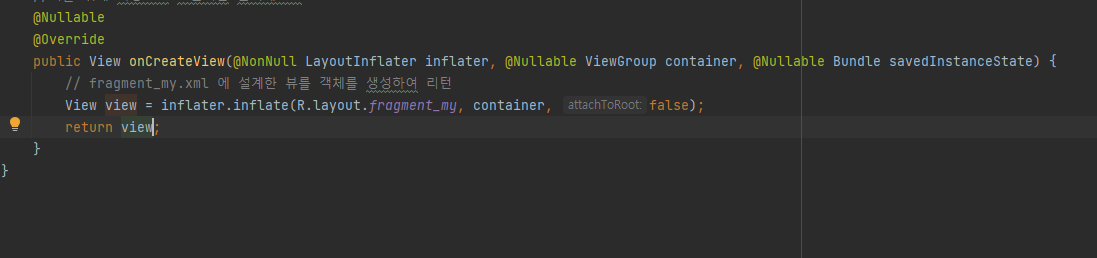
이 메소드 안에는 어답터에서도 했듯
inflater를 써주면 된다.
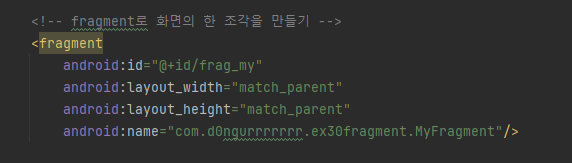
그리고 Activity_main.xml로 와서
내가 fragment를 넣을 부분에
<fragment를 만들고
id 등 속성을 부여하고
name값을 넣어주면 된다.
(name에 방금 만든 MyFragment 자바 파일을 써주자)
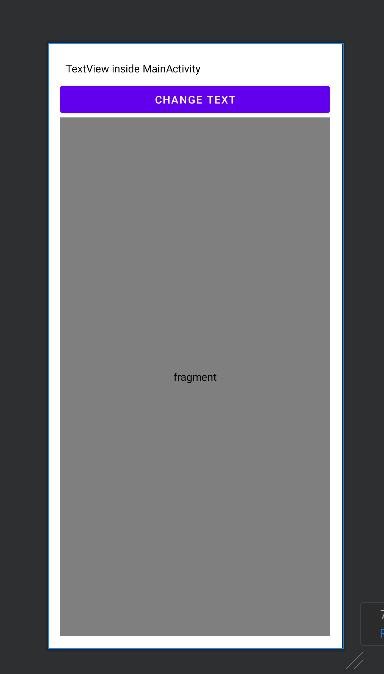
그럼 xml 미리 보기에
이렇게 나온다.
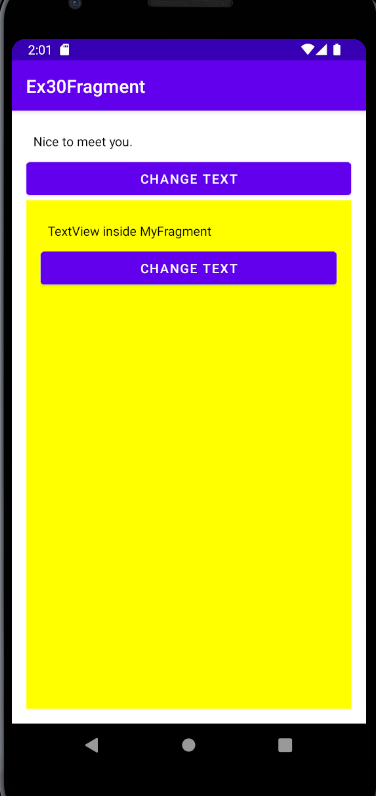
실행을 해보면 내가 의도한 대로
잘 나오는 모습을 볼 수 있다.
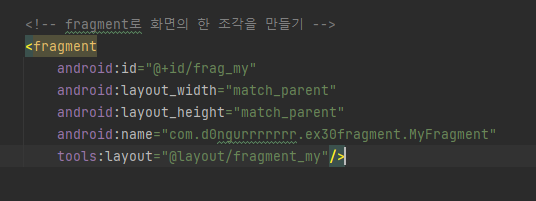
그런데 개발자들은 미리 보기가 회색으로 나오니까
답답할 수 있다.
이때 layout 속성을 써서 fragment를 써주면
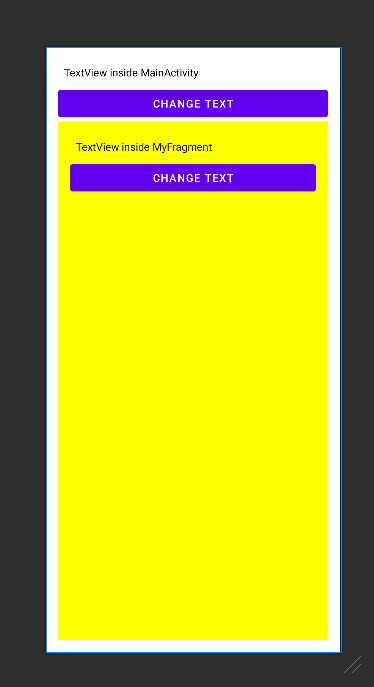
미리보기 화면에서
바로 볼 수 있게 된다.
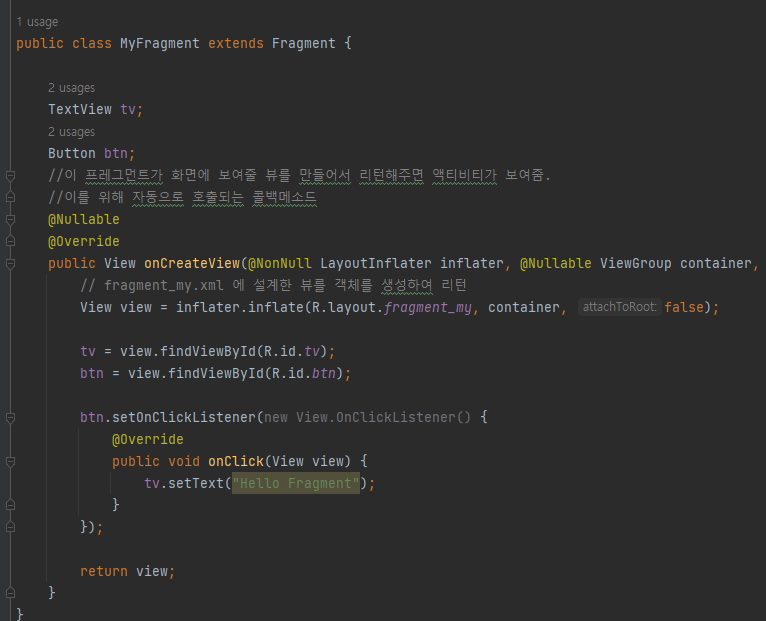
근데 만일
프레그먼트 안에 있는 버튼으로
메인 액티비티의 변화를 주고 싶다면??
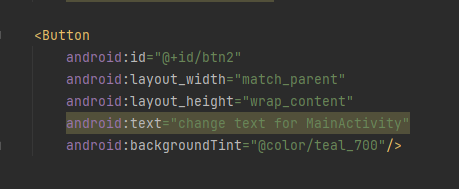
우선 프레그먼트 xml에
버튼을 만들고

프레그먼트 자바 파일에서
setOnClickListener를 만들어서
MainActivity를 소환해서
set을 해주면 된다.
반대로 메인액티비티에 있는
버튼에서 프레그먼트의 텍스트 뷰를
조정하려면?
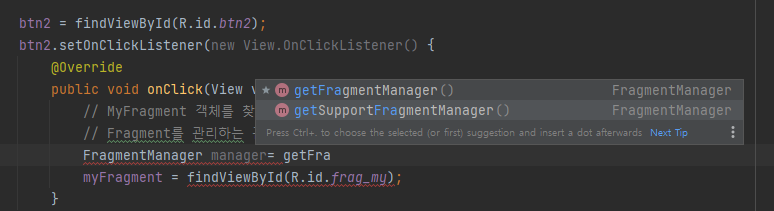
액티비티 메인 xml에
새로운 버튼을 만들고
자바로 와서
리스너를 만들어준다.
이때 FragmentManager를 만들어줘야 하는데
getSupportFragmentManager을 사용해야 한다.!!!
(이게 최신버전.. 그냥 매니저는 이전버전)
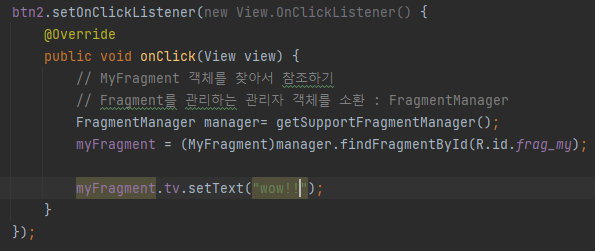
그리고 매니저를 통해
finFragmentById로 Fragment를 가져와서
set 해주면 된다.

하지만 이렇게
xml로 만들면
동적제어가 불가능하다 ㅜㅜ
3. Fragment(java로)
그럼 동적제어를 가능케 하려면
어떻게 해야 할까?
바로 Fragment를 자바로 구현해야 한다.
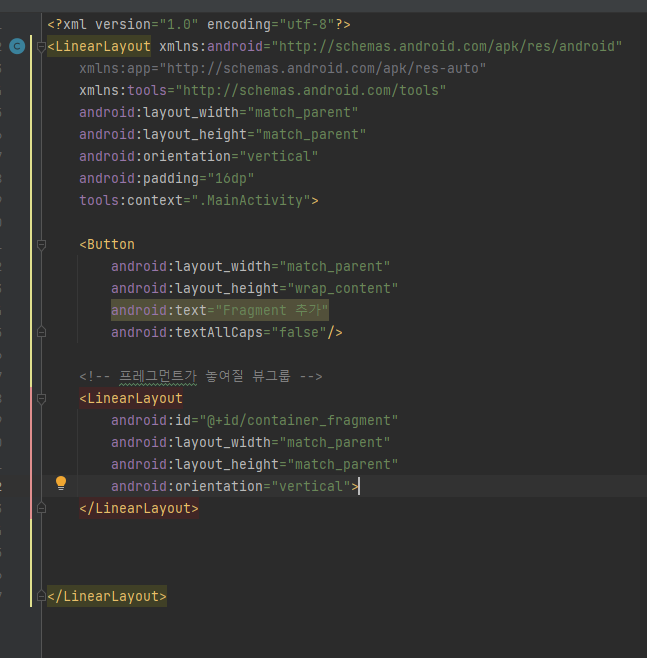
우선 새로운 프로젝트를 만들고
메인 xml에
프레그먼트가 놓일 뷰그룹을 만들어두자.
(여기선 LinearLayout으로 만들어둠)
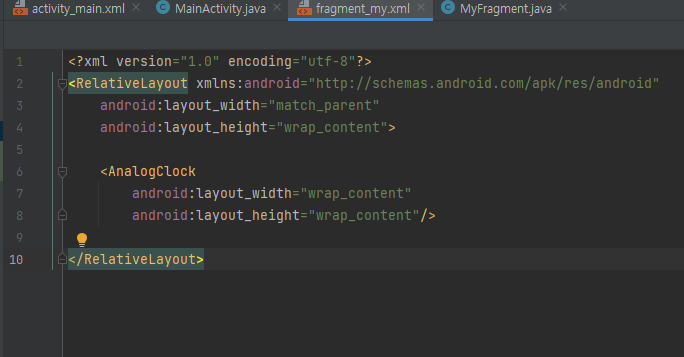
그리고 fragment를 위한 xml을 만들어서
뷰든 뭐든 내가 추가하거나 할 것을
넣어주자.
(이번 예제엔 시계를 넣어주었다.)
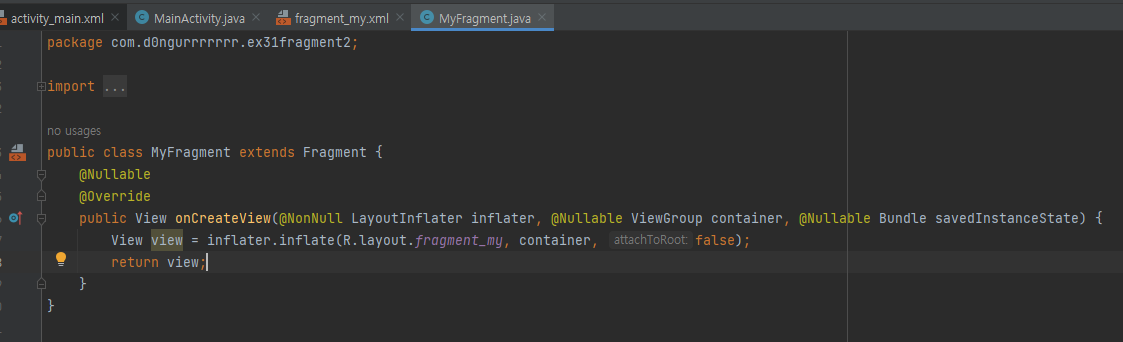
그 후 MyFragment 자바 클래스 파일을 만들어서
Fragment를 상속받아주고
onCreateView를 만들어서
inflater를 해준다.
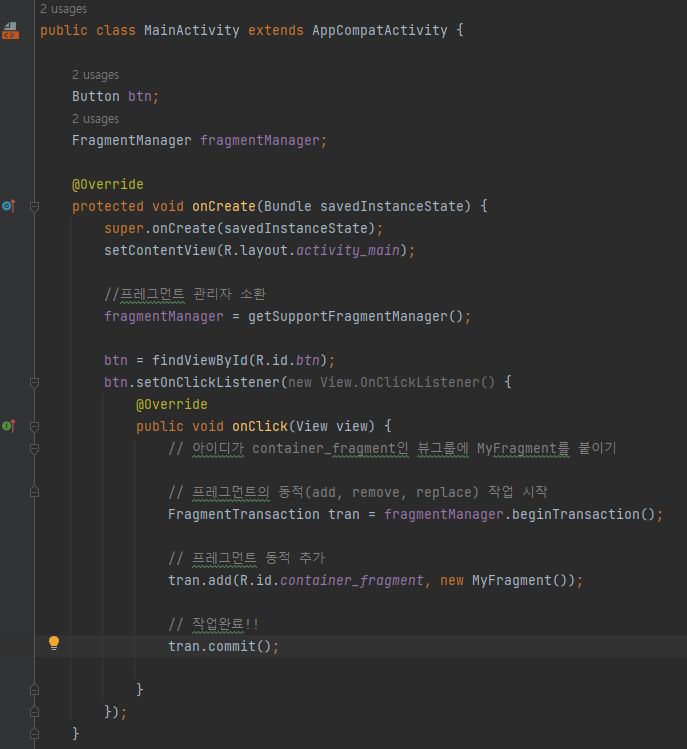
메인 자바 파일로 와서
참조변수를 선언하고
setonClickListener를 익명클래스로 만든다.
그리고 프레그먼트의 동적 작업을 하기 위해
fragmentManager의 Transation이란
기능을 사용해야 한다.
(Transaction은 후에 더 자세히 다루겠다)
그리고 add를 통해 프레그먼트를 추가할 수 있는 능력을 주고
commit까지 해주면 끝!
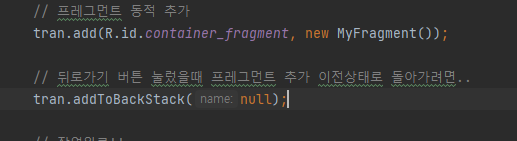
근데 내비게이션 바를 눌렀을 때
추가한 프레그먼트를 줄이고 싶다면
addtoBackStack 메소드를 써주자.
그럼 위와 같은 결과물이 나온다.
4. Tab과 Pager 붙이기
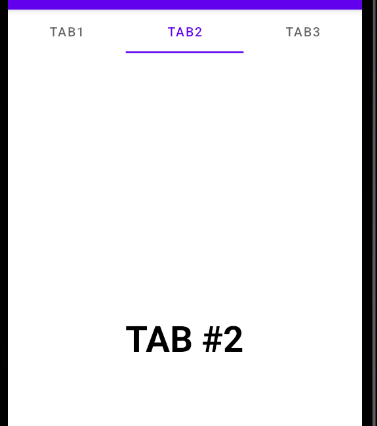
앱들을 보면
위와 같이
탭과 페이지가 붙어서
탭을 누르거나 옆으로 스와이프 하면
페이지가 바뀌는 앱들이 있다.
이것을 한번 만들어보자.
우선 새로운 프로젝트를 만들자.
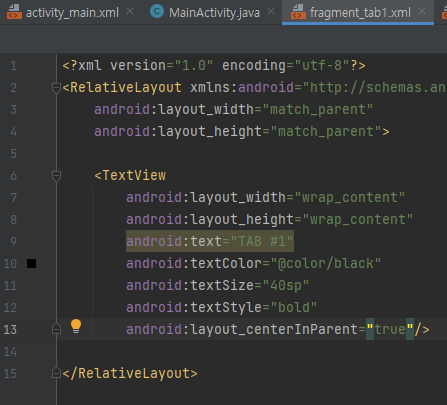
새로운 fragment_tab1이라는
레이아웃 xml을 만들어주고
위와 같이 적당히 속성을 설정해 주자.
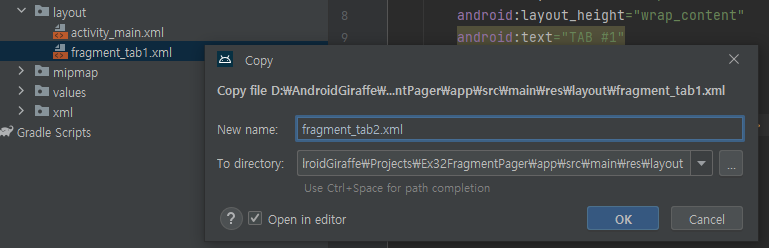
그리고 똑같은 것을 2개 더 만들려고 하니
좌측 레이아웃 폴더에 있는
fragment_tab1.xml을 눌러서
컨트롤 c 누르고 바로 컨트롤 v
눌러서
이름만 바꿔서 복사해 준다.
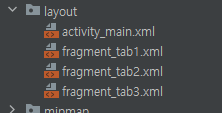
똑같은 방법으로 3까지 만들어주자.
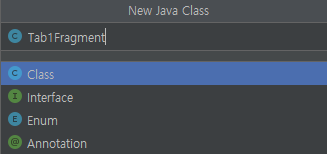
그리고 자바 클래스를 만들어주고
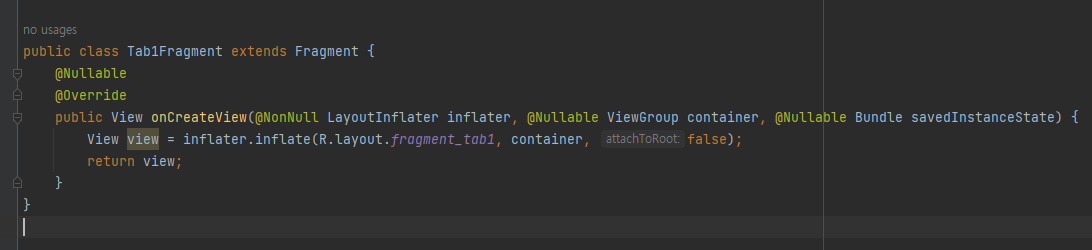
inflate 해주자.!!!
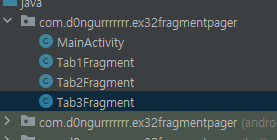
그 후 xml과 개수를 맞추기 위해서
이 자바 클래스 역시 눌러서
컨트롤 + c 해서
바로 컨트롤 + v 해주자.
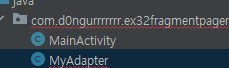
그리고 새로 아답터 클래스를 만들어주자.

Fragment를 위한 아답터엔
FragmentStateAdapter를
상속해줘야 한다.
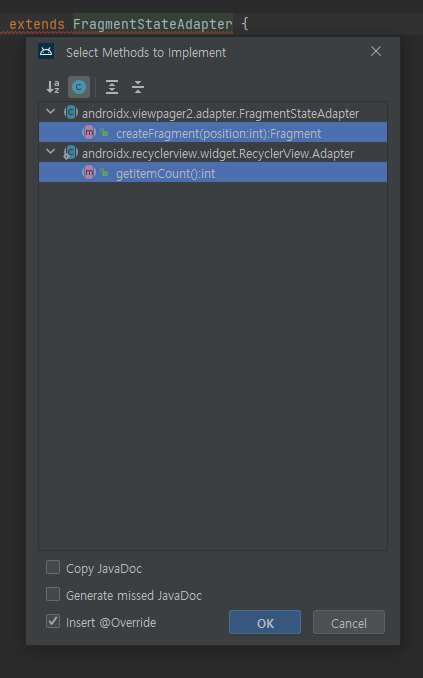
상속받으면 추상메소드가 없어서
빨간 줄이 날 텐데
마우스를 그 부분에 올려서 implement를 해준다.
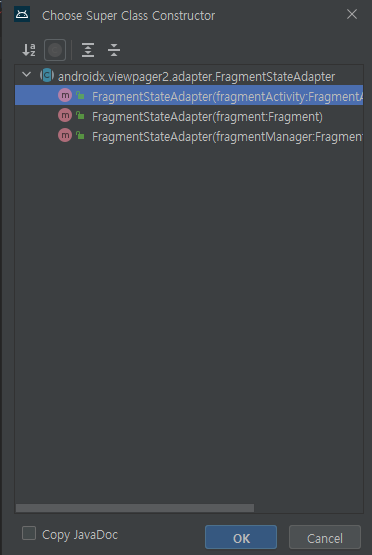
그리고 alt + insert를 눌러서
생성자 또한 만들어주자.
(제일 위에 거)
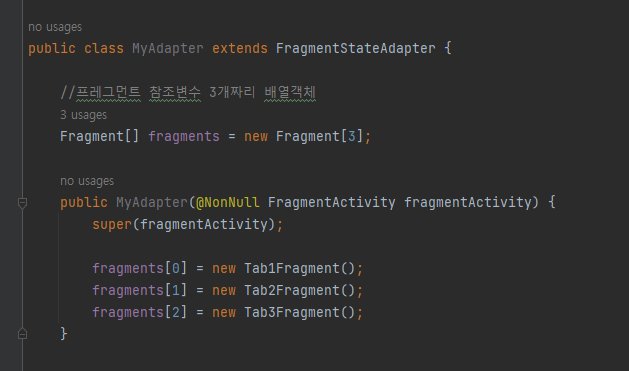
이제 프레그먼트가 3개니
배열로 객체를 만들어주고
MyAdapter 생성자 안에 각각의
Tab을 넣어주자.
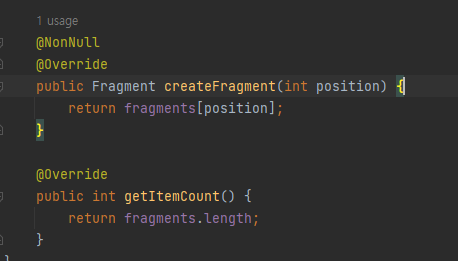
그 후 CreateFragment에서
return 값을 fragments[position]을
(각각의 순서에 맞는 프레그먼트를 주기 위해)
getItemCount엔
fragment의 배열 길이를 넣어주자.
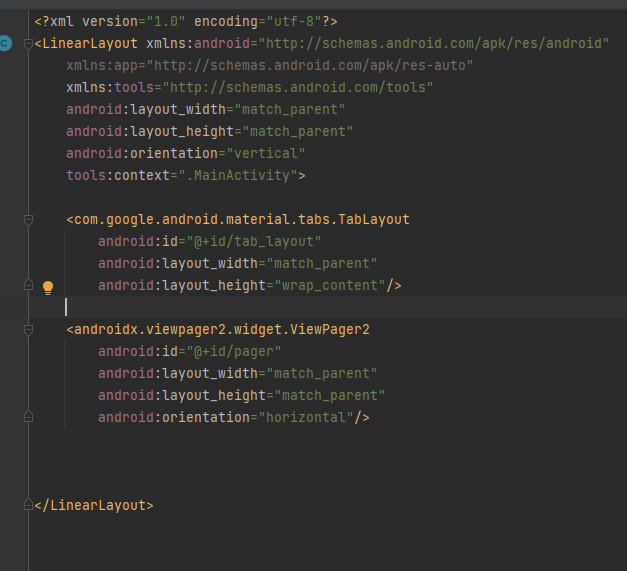
그리고 액티비티 메인으로 와서
TabLayout을 만들어주고
뷰페이저 역시 만들어준다.
(뷰페이저는 양 옆으로 스와이프 할 예정이라 horizontal을 속성으로 갖는다.)
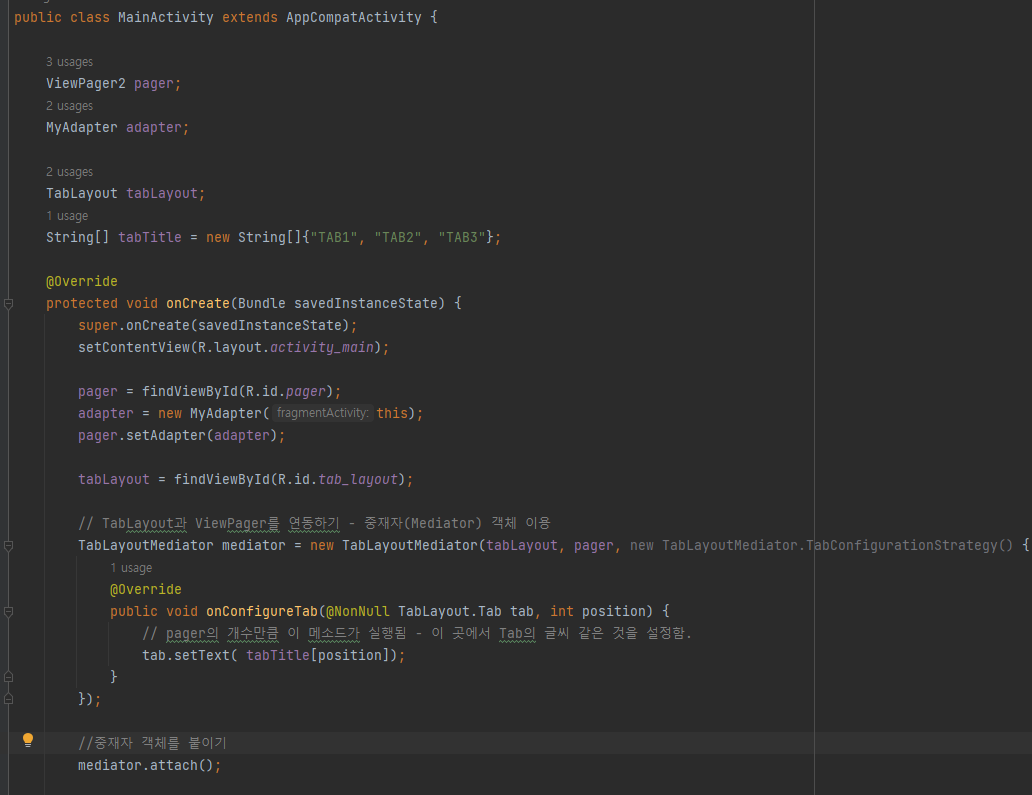
그 후 각종 참조변수를 선언해 준 다음
제일 먼저 setAdapter를 해주자.
그리고 tabLayout 참조변수에 뷰를 넣어주고
탭과 페이저를 연동하기 위해
TabLayoutMediator 객체를 만들어준다.
파라미터는 각각
1 - tabLayout을 넣는 곳이고
2 - 페이저를 넣는 곳이다.
3 - 익명 클래스를 만들어줘야 한다.
그리고 익명클래스 안엔 tab.setText( tabTitle[position] )을 하여
미리 만들어둔 탭 이름들을
탭에 넣어준다.
마지막으로 mediator.attach()
(서로 붙이기)
를 해준다.
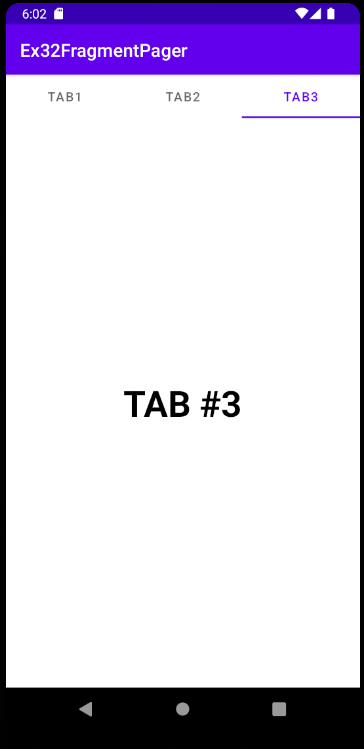
그럼 탭과 페이저가 연결된 결과물이 나타난다.
'# 개발 > Android' 카테고리의 다른 글
| Android #11 - MaterialDesign2 (국비37일차) (2) | 2023.02.22 |
|---|---|
| Android #10 - MaterialDesign (국비36일차) (0) | 2023.02.21 |
| Android #8 - RecyclerView (국비34일차) (0) | 2023.02.17 |
| Android #7 - AdapterView (국비33일차) (0) | 2023.02.16 |
| Android #6 - Menu (국비32일차) (0) | 2023.02.15 |