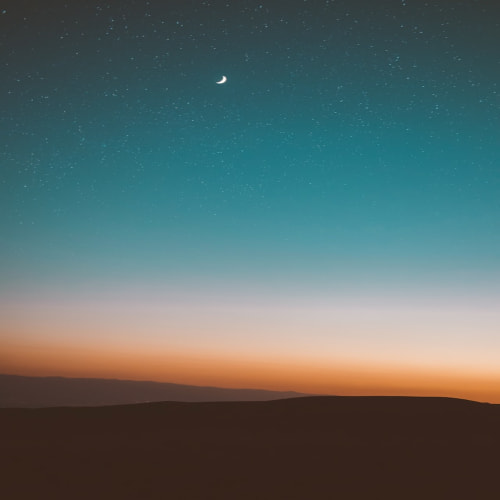오늘은 안드로이드 개발 공부를 처음으로 시작하는 날로
개발 환경을 구축하고
안드로이드 GUI를 알아볼 예정이다.
목차
1. 개발 환경 구축
2. 안드로이드 스튜디오
1. XML
2. 앱 실행순서
3. 프로젝트 만들기
1. 개발 환경 구축
여타의 언어들과 같이 안드로이드 개발을 하기 위해서는
개발환경을 구축해야 한다.

안드로이드를 개발하기 위해서는
코드 편집기, JDK,
Android SDK(안드로이드 개발도구), AVD(가상 디바이스) 등이 있어야 한다.
안드로이드 스튜디오에는 이 모든 것을 다 포함하고 있어서
안드로이드 스튜디오만
설치해도 된다.
우선 안드로이드 스튜디오를 설치해야 하니
아래 순서대로 진행해 보자.

우선 안드로이드 디벨로퍼를 검색해 준다.
그리고 위의 주소에 해당하는 사이트에 들어가 준다.

그럼 위의 사진과 같은 사이트가 나오는데
여기서 Android 스튜디오 다운로드를 클릭한다.

그리고 해당 사이트에서
Download 어쩌고라고 쓰여 있는
초록색 버튼을 눌러준다.
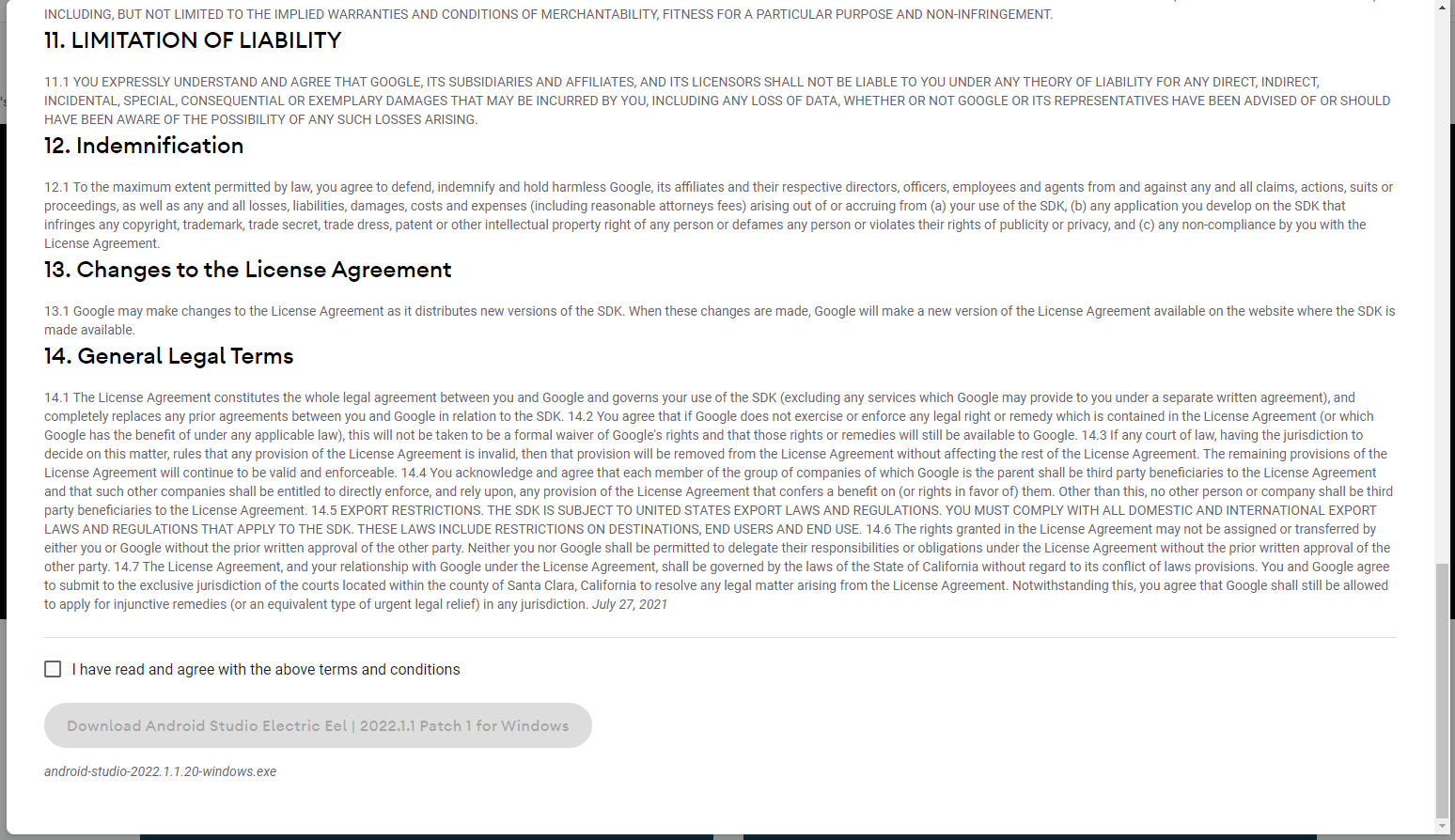
버튼을 클릭하면 위의 사진처럼
약관이 나오는데
밑으로 내려서
체크박스를 체크하고
다운로드를 클릭하면
다운로드가 시작된다.
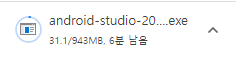
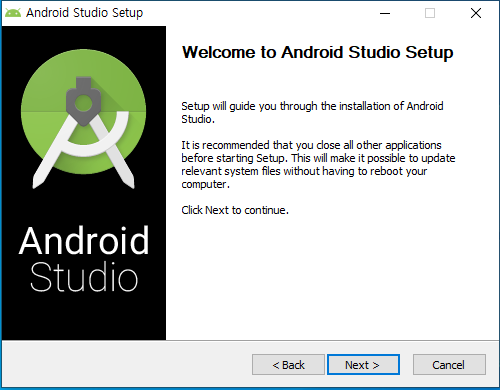
다운로드가 끝난 후 파일을 누르면 위의 사진과 같이
설치 프로그램이 작동이 된다.
(프로그램 켜지는데 시간이 조금 걸렸음...)

안드로이드 버츄어 디바이스
즉, AVD를 설치할 것인지를 묻는 것이다.
AVD는 컴퓨터에서 내가 짠 코드를
가상의 디바이스에서 실행시켜서 보여주는 역할을 한다.
필요한 것이기에 체크를 하고 다음으로 넘어가자!
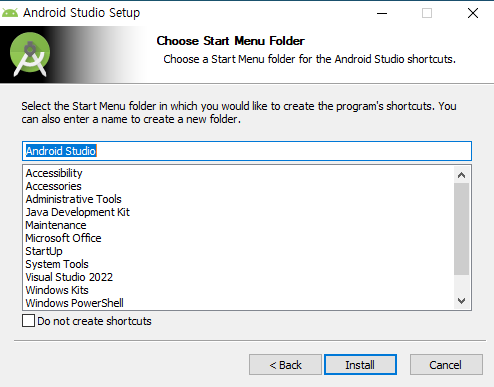
여기서도 다음으로 넘어가자
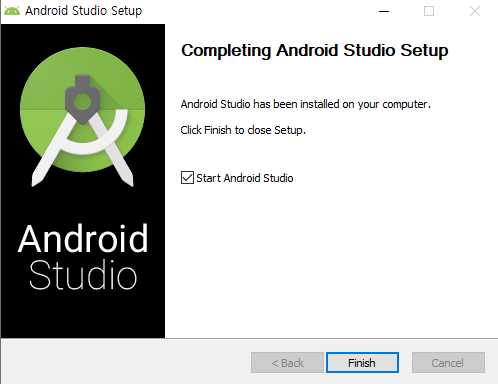
설치가 끝나면 안드로이드 스튜디오를
킬건지 묻는데 이 역시 체크하고 넘어가자.
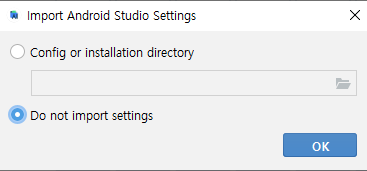
여기도 다른 것을 만질 필요는 없고 다음으로 넘어가자.
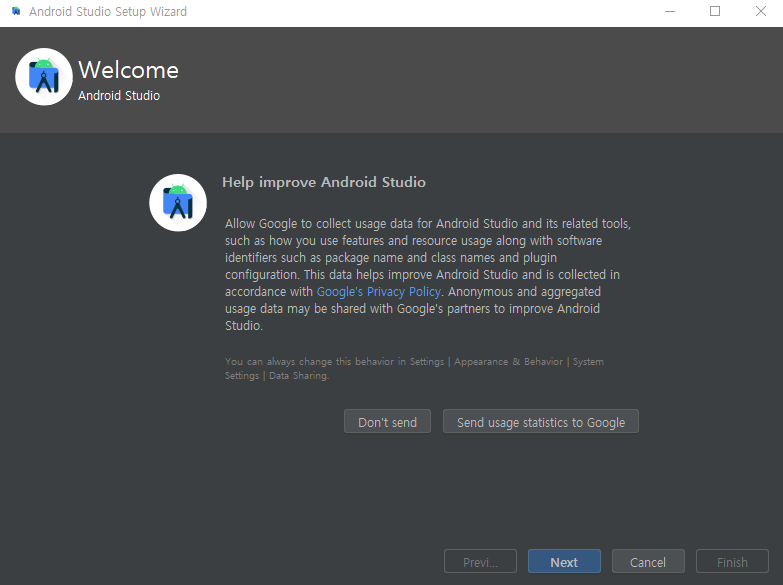
그럼 이제 설치의 마지막 작업이다.
위의 안내문은 오류가 나면 이를 구글에게 자동으로 보내게 할지 말지를
선택하는 것이다.
선택 후 다음으로 넘어가자.

안드로이드가 핸드폰뿐만 아니라
워치, 티비, 차 디스플레이에 쓰인다는 것이다.
넘어가자.

스탠다드 형으로 설치할 것인지
설치할 세팅 등을 내가 원하는 대로 커스텀할 것인지
고르는 부분인데
나와 같이 처음 하는 사람들은
Standard를 선택하자.
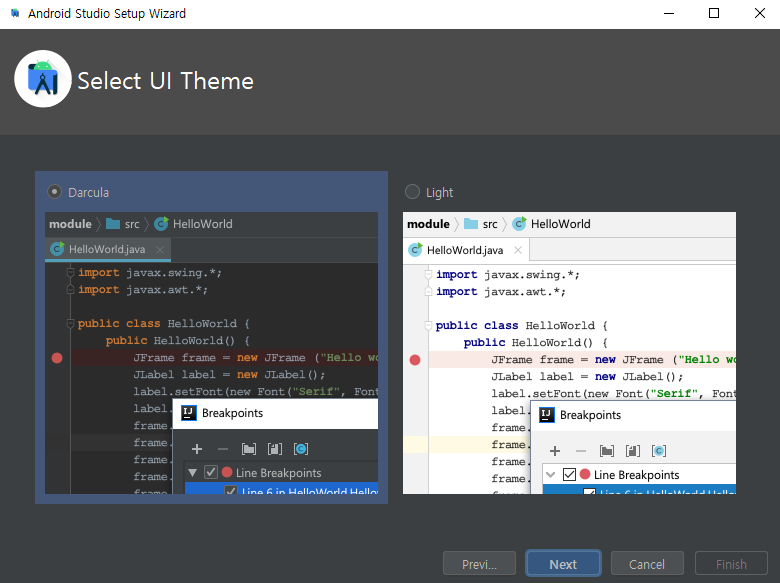
java나 C언어처럼
편집기의 테마를 설정하는 부분이다.
설정 후 다음으로 넘어가자.
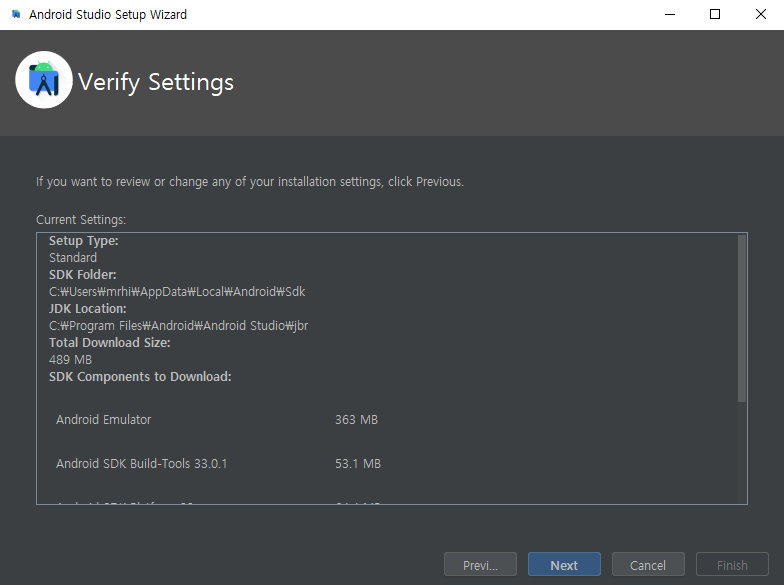
어떤 설정을 했는지 확인하는 부분이다.
여기도 넘어가자.
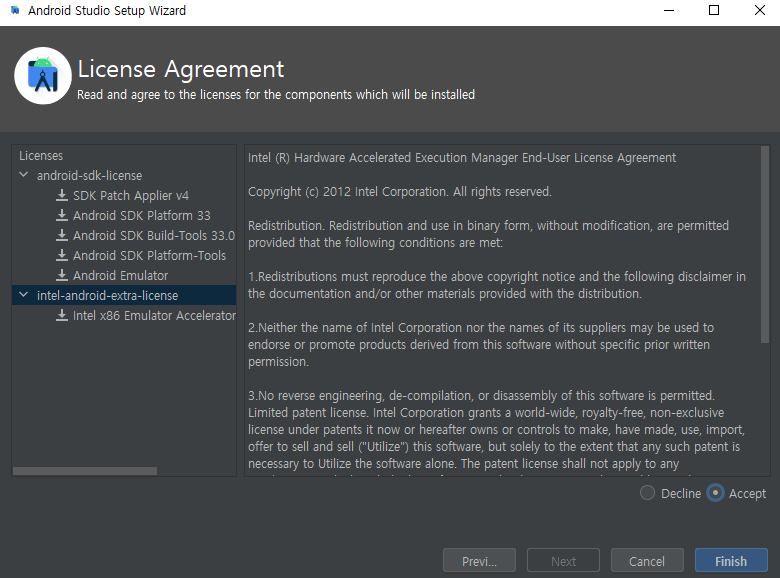
라이센스에 동의하는 부분으로
android-sdk-license랑
intel-android-extra-license 부분을 각각 클릭해
Accept를 누르고 넘어가자.
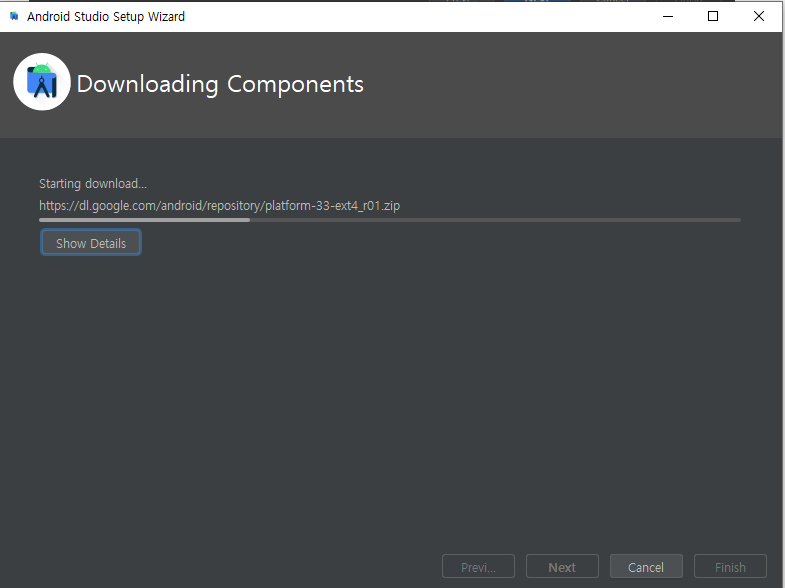
그럼 다운로드와 설치 과정이 진행된다.
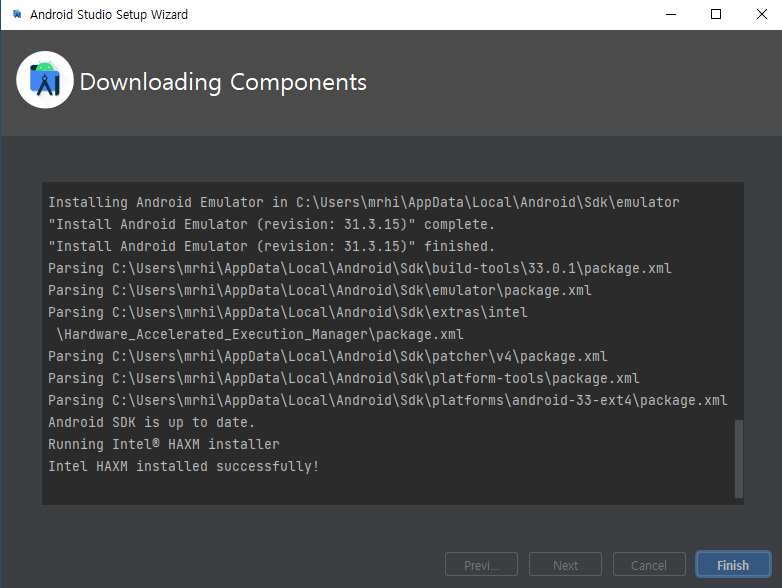
만일 정상적으로 설치가 완료되면
위의 모습처럼 빨간색으로 된 부분이 하나도 없다.
그러나 잘못된 부분이 있다면 빨간색으로 표시가 될 텐데
이런 경우 크게 걱정할 필요가 없다고 한다.
그 이유는 다시 설치가 되거나
후에 안드로이드 스튜디오를 이용 시
미설치 부분을 사용하려 할 때 다시 설치가 진행된다고 한다.
2. 안드로이드 스튜디오
1. XML
안드로이드 스튜디오에서 실습을 하기 전에
잠시 안드로이드 개발언어의 특징을 알아보고 가자.

안드로이드는
Java, Kotlin 그리고 XML이라는 언어를
사용해서 개발한다.
특히 XML은 코틀린을 쓰든 자바를 쓰든
꼭 사용이 되는 언어이다.
XML은 화면을 설계할 때 쓰는 언어이다.
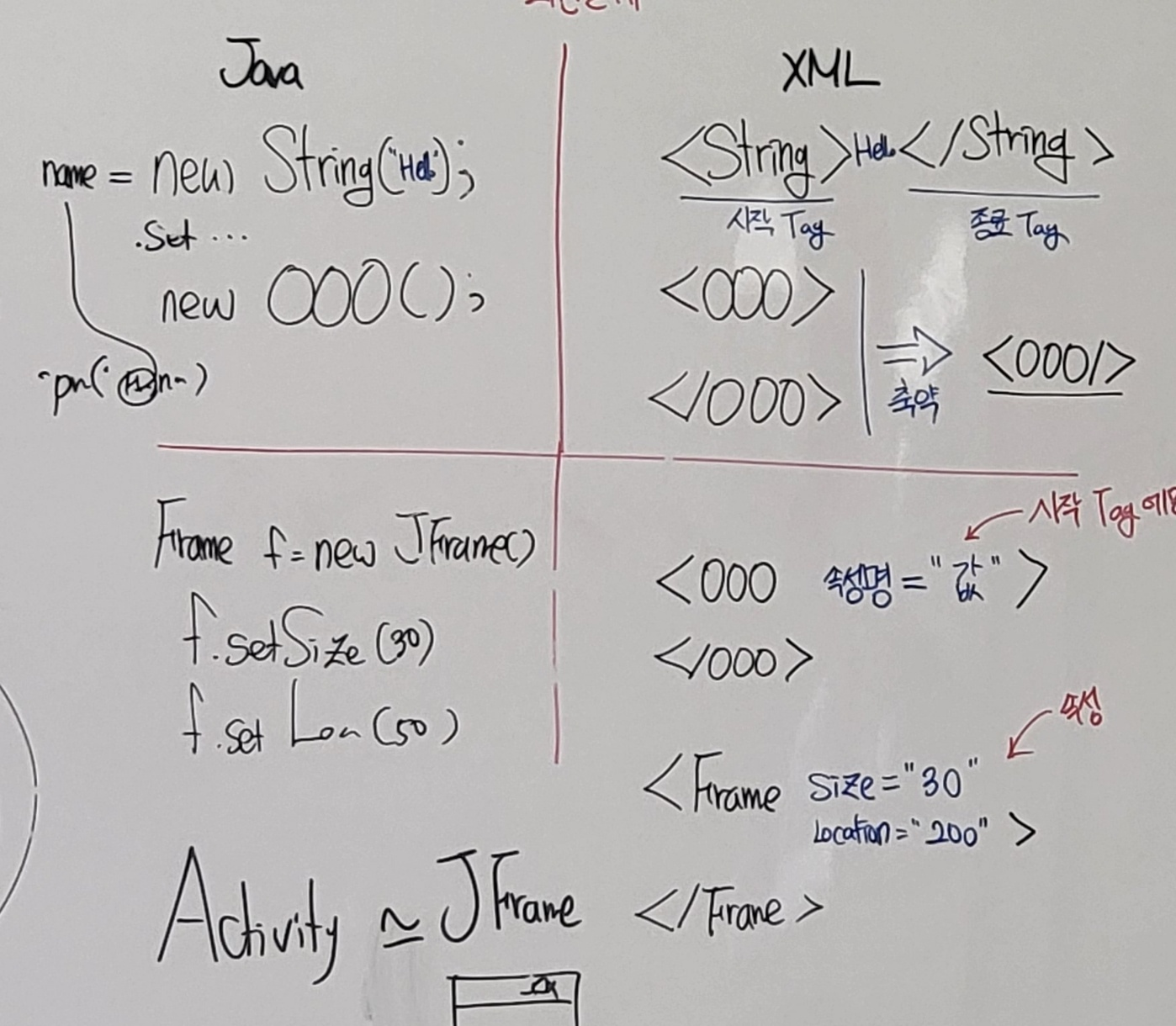
어제 자바에서 GUI를 사용하는 방법을 공부했다.
그런데 Java에서 GUI를 구현하려면
객체를 만들고,
거기에 사이즈를 지정해 주고,
위치를 지정해 주고...
default close 값을 지정하는 등
코드가 길어지고 지저분해진다.

그래서 따로 화면에 출력할
컴포넌트, 사진 등을
XML을 사용해 설정한다.
2. 앱 실행 순서
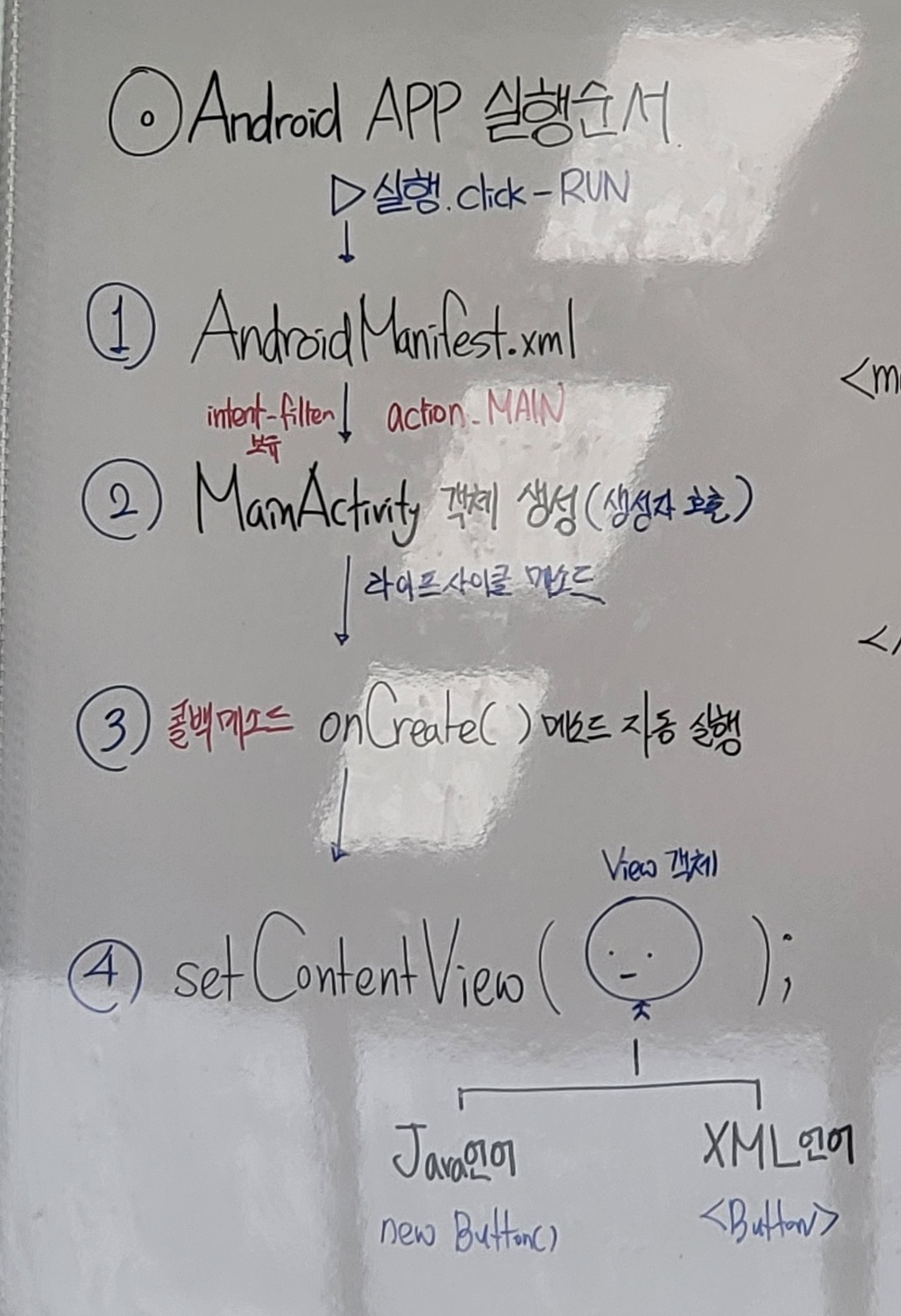
자바에서는
메인 함수를 통해
프로그램을 실행했다.
그러나 안드로이드의 실행 순서는
약간 복잡하다.
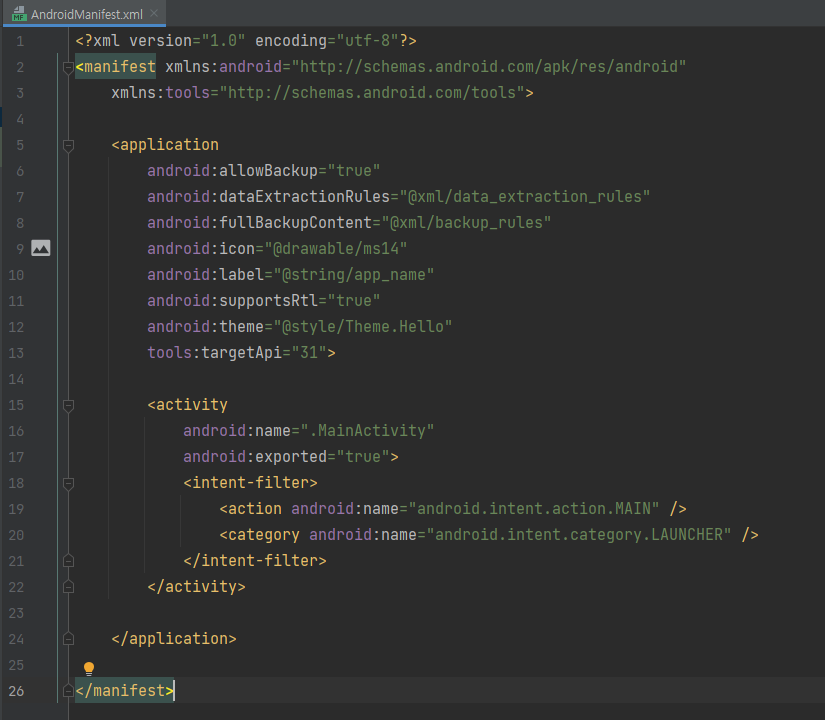
우선 AndroidManifest.xml에서
activity 중 (activity가 여러 개 있거나 없을 수 있으니..)
<intent-filter>가 있는 것을 실행한다.
(이게 없으면 activity 가 많아도 실행되지 않는다.)
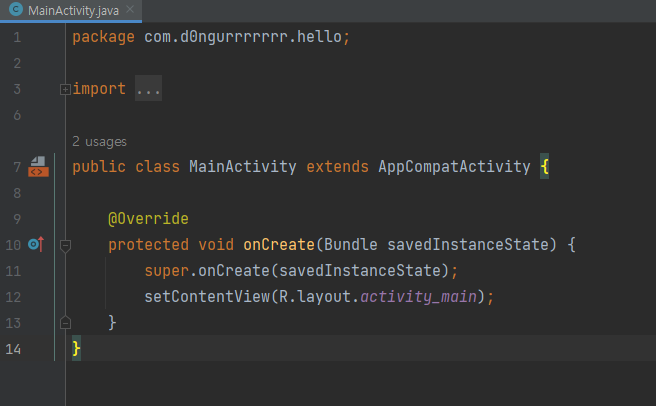
그리고 이에 해당하는
MainActivity가 실행이 된다.
안드로이드에선 메인함수가 아니라
MainActivity가 기준이 되며
(한 화면에 여러 MainActivity를 실행할 수 없다.)
onCreate()라는 콜백메소드를 자동실행하게 된다.
그럼 이 메소드 안에 있는
setTcontentView가 실행이 되며
View객체가 만들어지는데
괄호 안에 있는 것은 XML언어로 이뤄진 것이다.
(Java언어처럼 new button을 할 수 있지만
위에서 설명했듯 깔끔하게 XML을 이용)
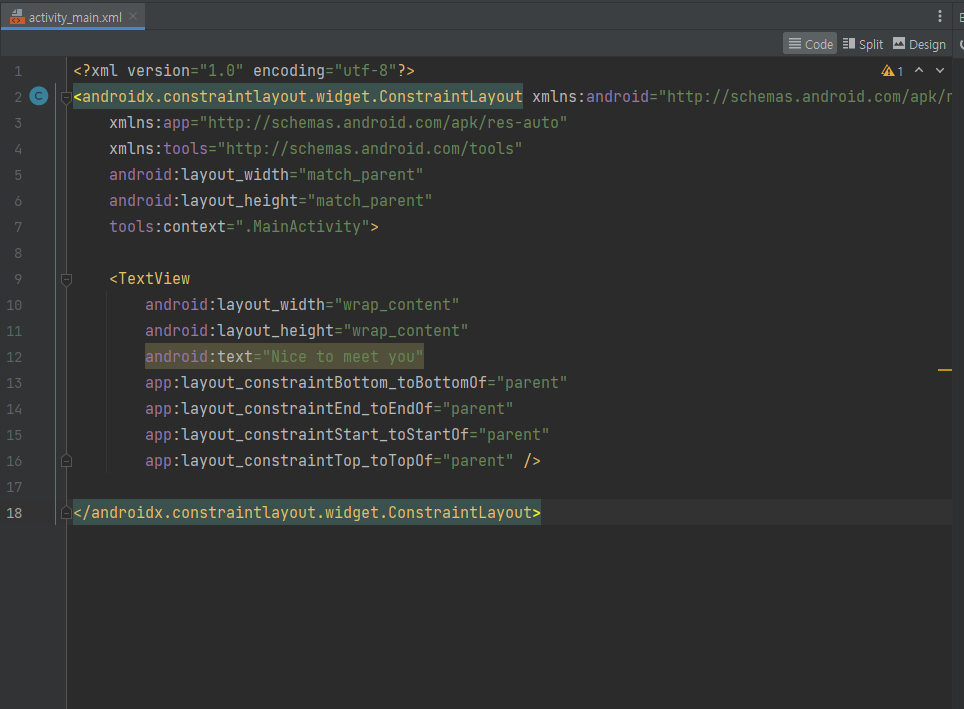
이것이 View 객체를 생성하는 설정을 가진
XML이다.
자바로 이를 표현하려고 하면
코드가 엄청 길고 난잡했을 것이다.
안드로이드는 이런 방식으로
실행이 된다.
앞으로 이 모든 것들을
다 제어하고 다룰 예정이다.
3. 프로젝트 만들기
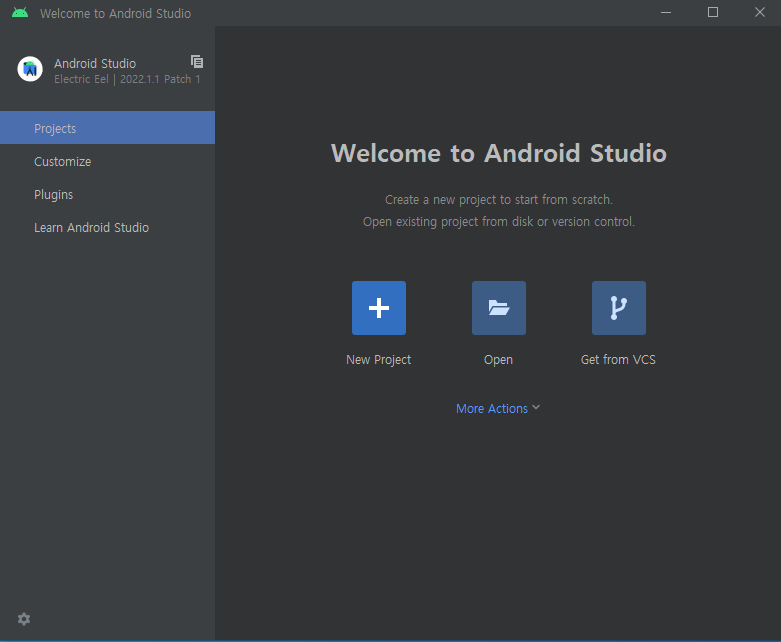
안드로이드 스튜디오의 첫 화면이다.
New Project를 눌러주자.
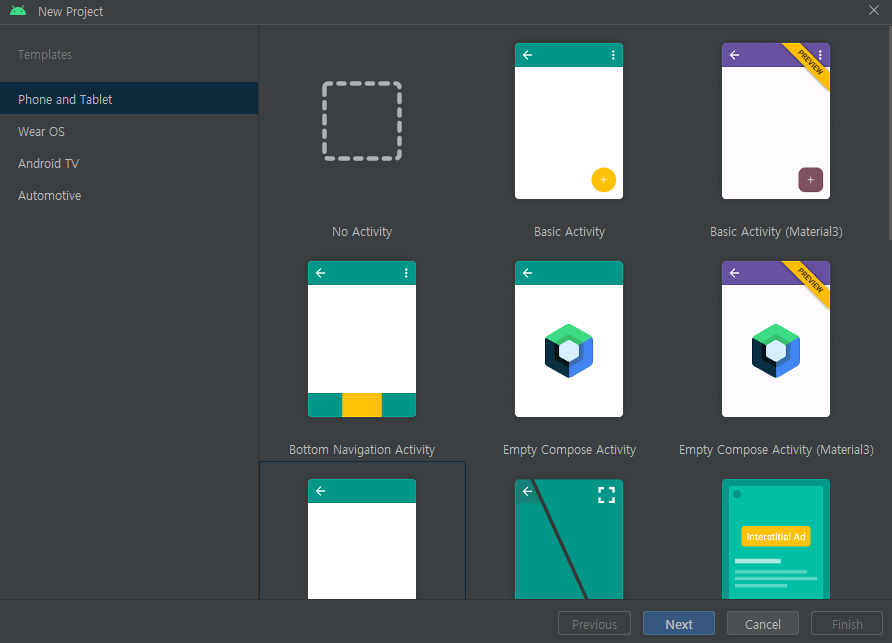
그럼 위 사진과 같이
여러 가지 Activity(자바로 치면 Frame)가 나온다.
여러 기능을 가진 Activity가 있으며
왼쪽에는 내가 원하는 기기의 종류가 나와 있다.
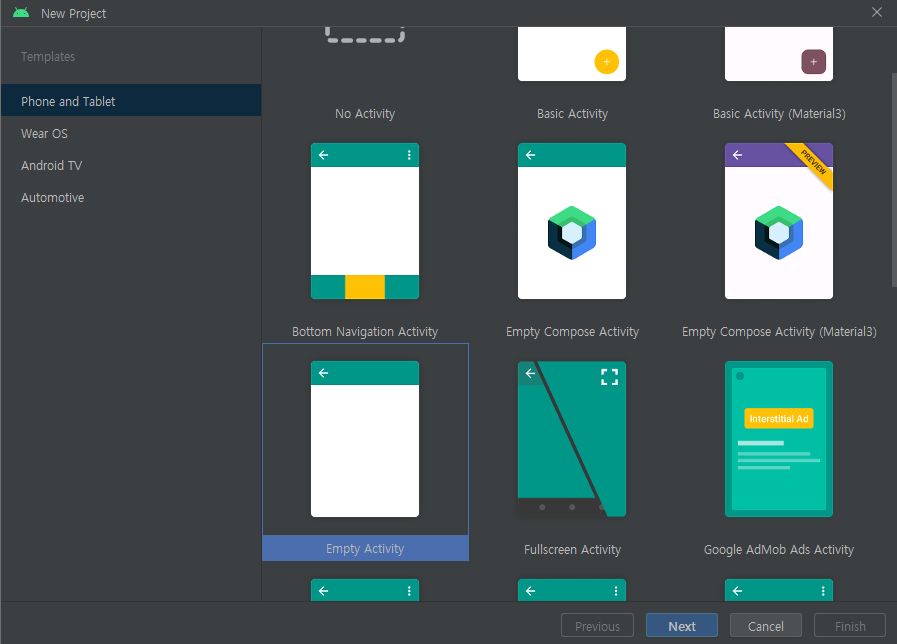
처음 공부하는 것이니
아무것도 없는 Activity를 선택해 준다.
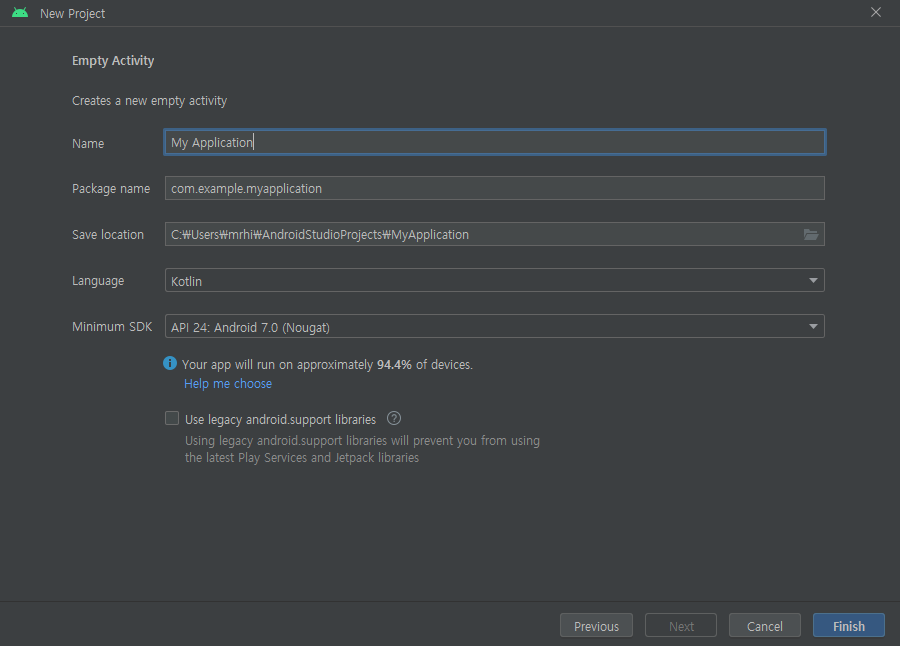
그럼 이렇게 이름과
위치 등을 정하는 페이지가 나타난다.
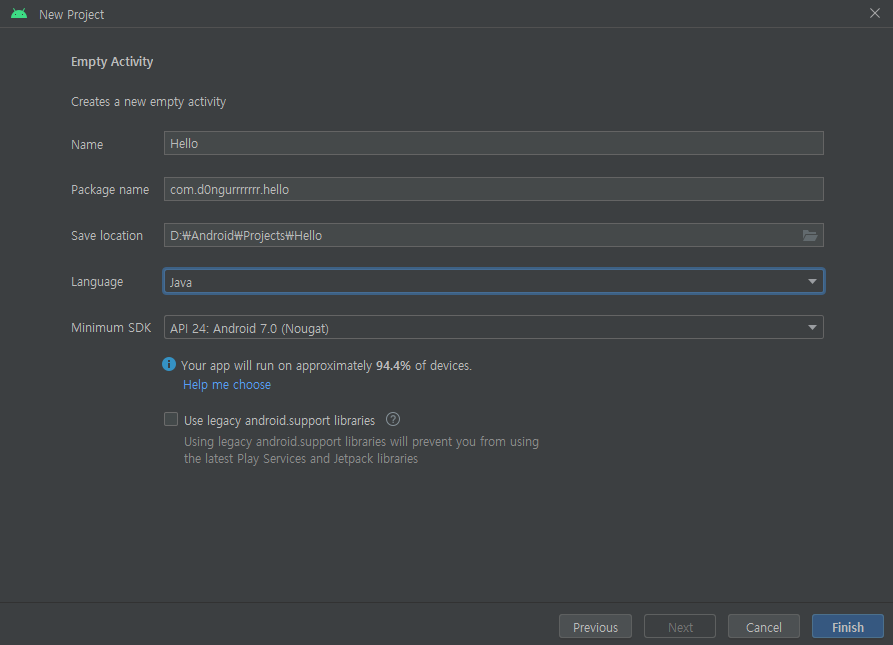
여기서 중요한 게
패키지명이다.
패키지명은 그 누구와도 중복되어서는 안 되는 요소라서
도메인을 거꾸로 쓰기를 약속했다.
만약 google.com 이 hello라는 앱을 만든다면
com.google.hello 이런 방식이 될 것이다.
(이런 느낌으로 자신의 도메인도 적어주자.)
그리고 사용언어는 Java와 kotlin을 선택할 수 있는데
당분간은 java를 사용할 예정이다.
그리고 마지막으로 minimum sdk는
최소사양을 뜻하는데
안드로이드 몇 버전부터 실행이 가능하게
할지를 설정하는 부분이다.
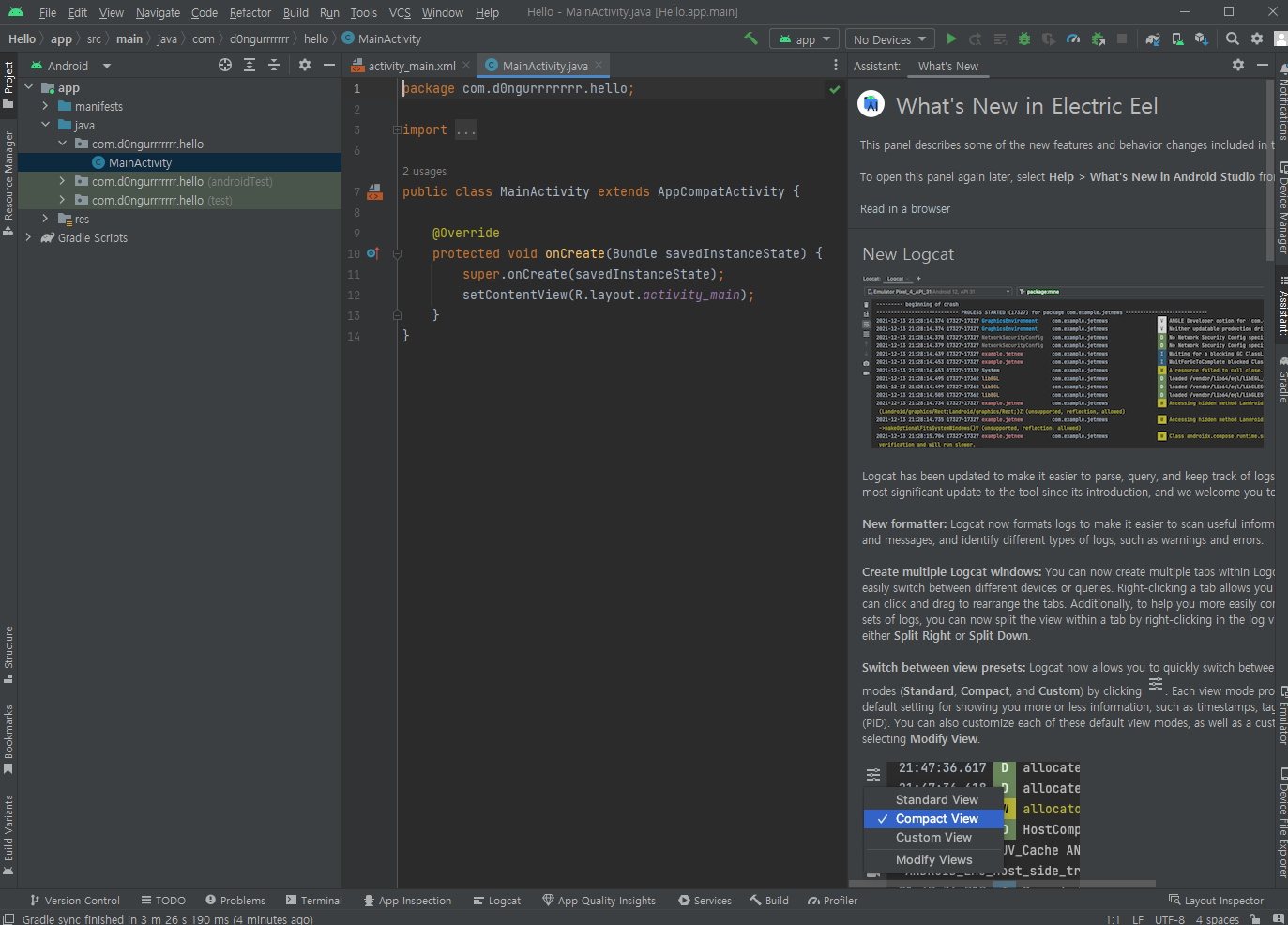
프로젝트 설정을 끝마치면
위와 같은 화면이 우리를 반겨준다.
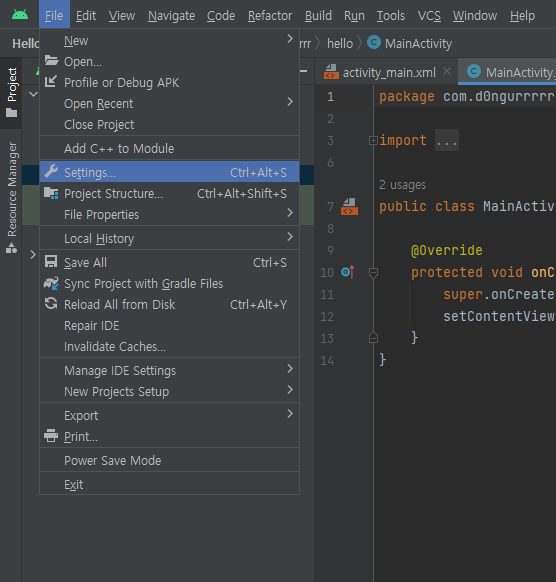
만약 세팅을 바꾸고 싶다면
File - settings를 들어가자.
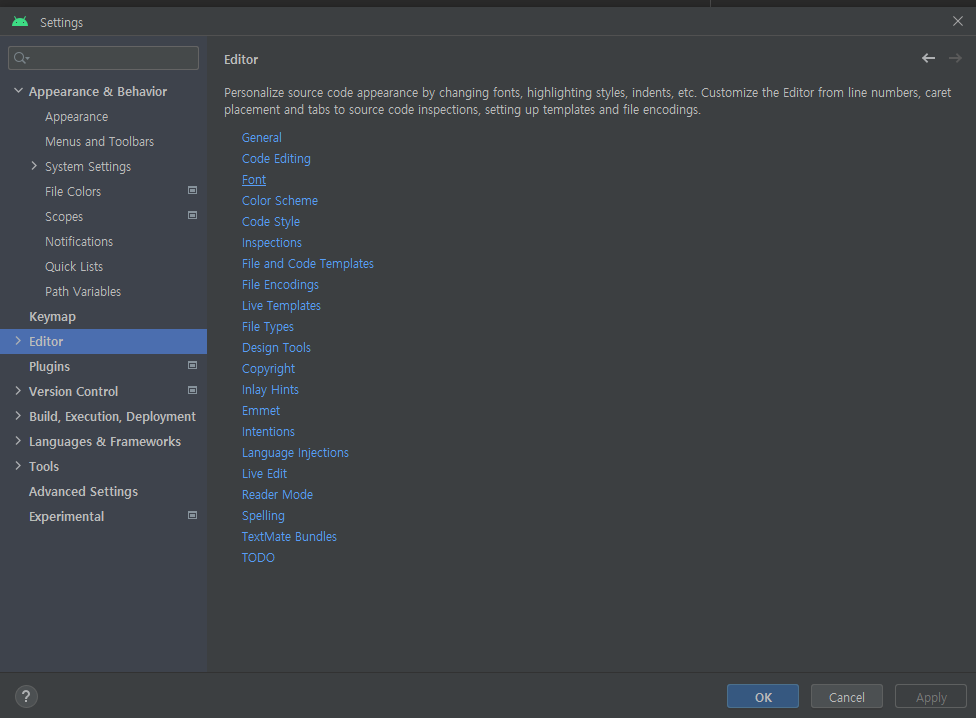
그럼 위와 같이 창이 뜨는데
내가 바꾸고 싶은 부분을 바꾸면 된다.
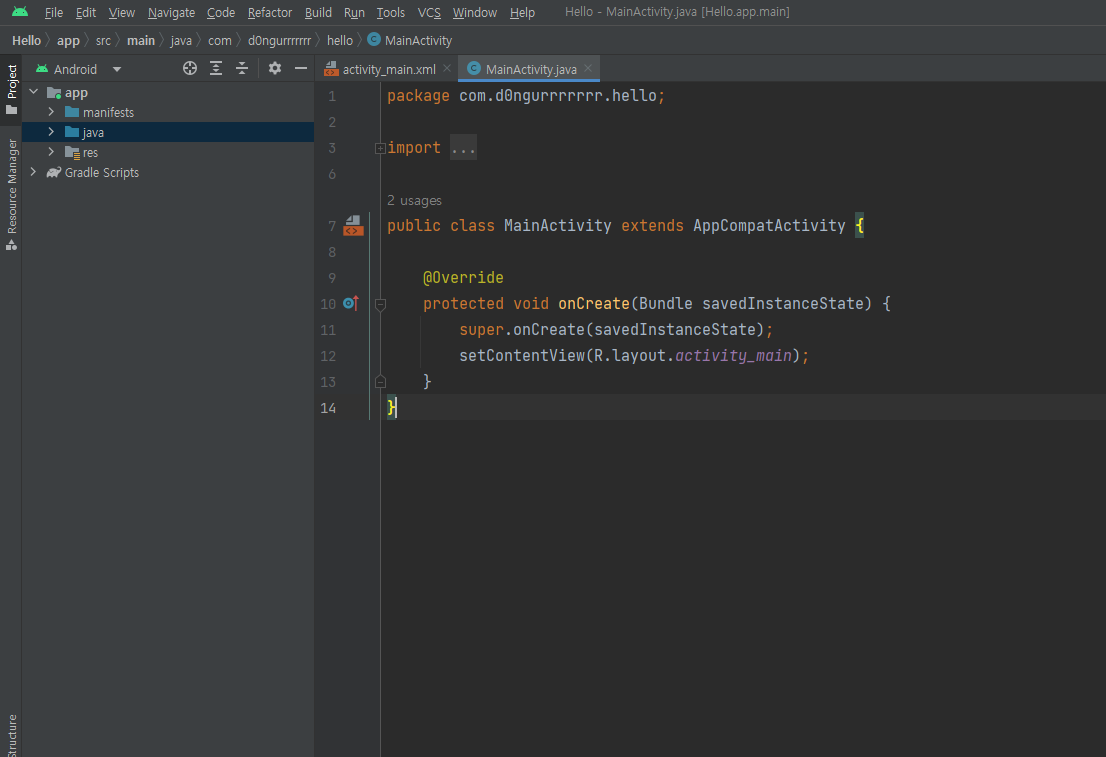
이젠 AVD를 설정할 차례다.
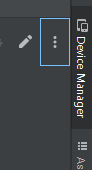
안드로이드 스튜디오 오른쪽 부분을 보면
위의 사진처럼
Device Manager라는 것이 있는데
이를 눌러주자.

그럼 위와 같은 창이 뜰 것이다.
우리는 가상 에뮬레이터를 만드는 것이니까
Virtual을 누르고
create device를 선택해 주자.
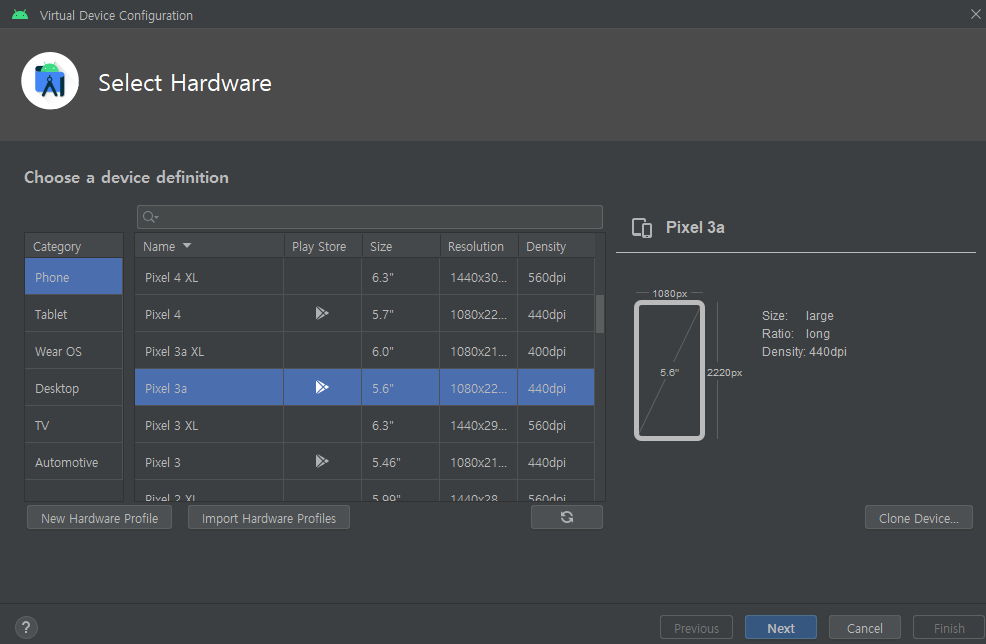
그럼 이렇게 폰이나 태블릿 등 기기를 선택할 수 있는
창이 나온다.
우리는 폰 앱을 만드니까
phone을 카테고리에서 선택하고
그중에서 Play Store 표시가 있는
핸드폰을 선택해 주면 된다.
난 Pixel 3a를 선택하였다.
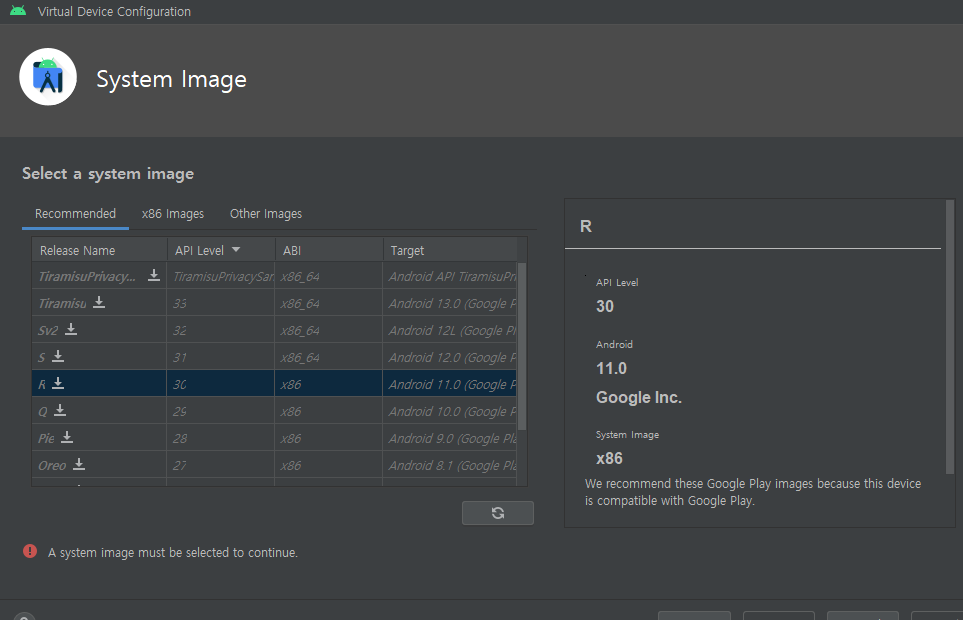
여기선 어떤 버전으로
폰을 세팅할 것인지 묻는 것인데
API33인 티라미수버전을 설치해 줬다.
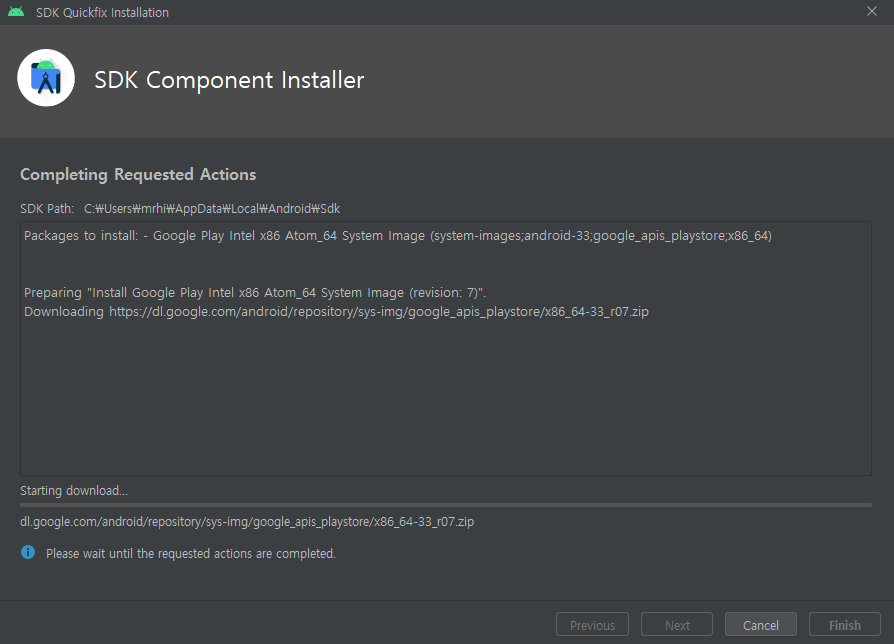
설치 버튼을 누르면 설치가 진행이 된다.

설치 끝
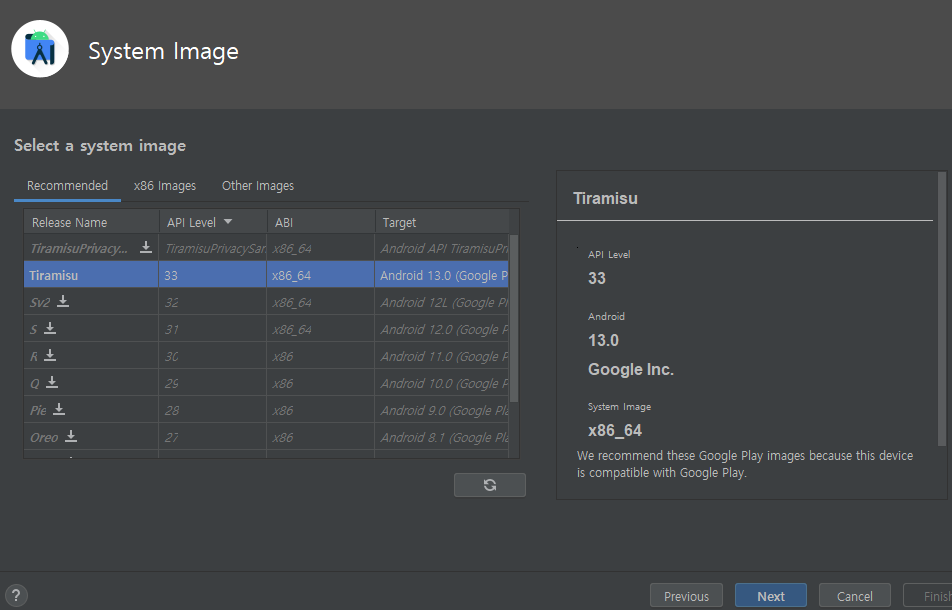
버전이 설치가 되면 다음으로 넘어가자.
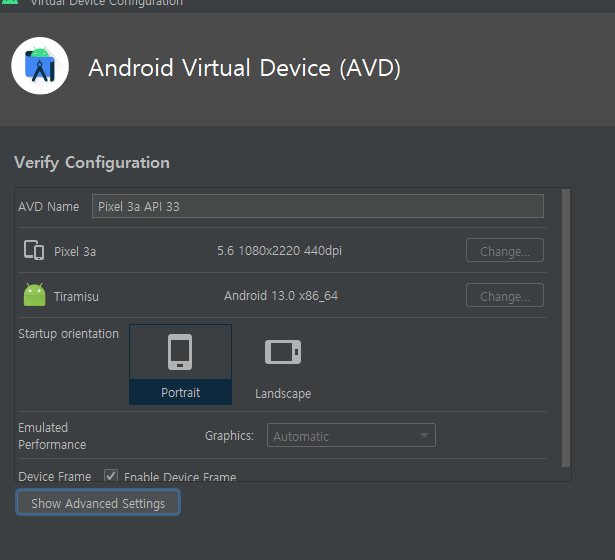
이 부분에선 가상으로 만든
핸드폰을 어떻게 세팅할 건지
설정하는 부분이다.
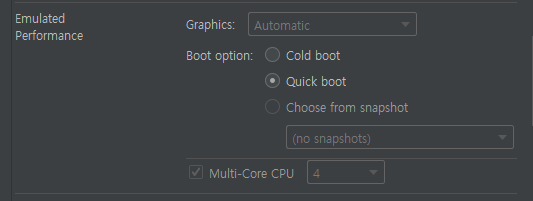
지금은 다른 걸 건드리지 말고 기본대로 설정하자.
여기서 하나 알고 가야 되는 부분은
cold boot은 핸드폰을 아예 종료시키는 것이다.
그래서 다시 핸드폰을 켜는데 오래 걸린다.
하지만 quick boot은 핸드폰 화면만 끈 상태로
금방 킬 수 있다.
여하튼 다음으로 넘어가자.
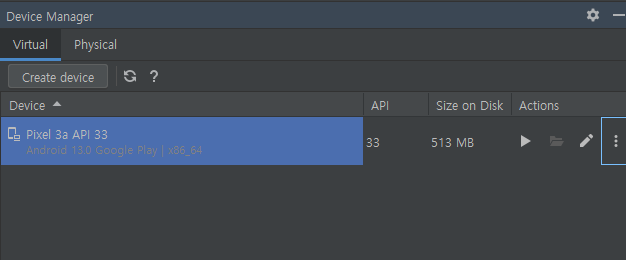
그럼 위의 사진과 같이 디바이스가
만들어져 있는 것을 볼 수 있다.
여기서 Actions 쪽에 있는
재생 버튼을 누르면
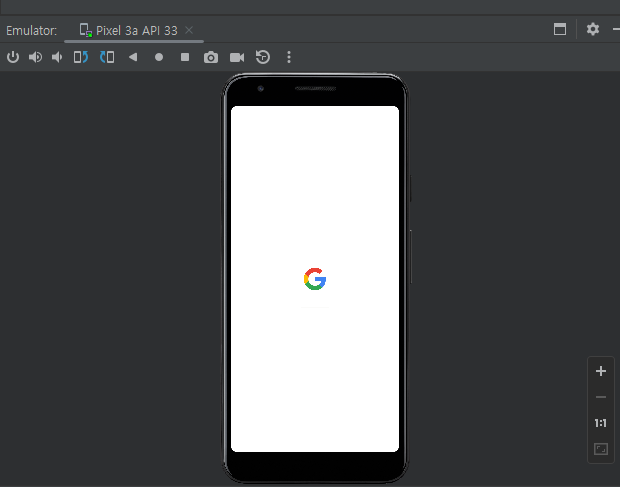
가상 핸드폰이 켜지게 된다.
마우스가 손가락이라고 생각하고
슬라이드를 하든
클릭을 하는 방식으로
사용이 가능하며
우리가 사용하는 안드로이드와
같은 방법으로 사용할 수 있다.
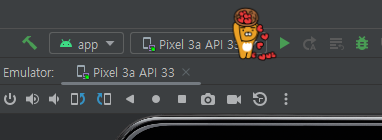
안드로이드 스튜디오를 run 시키려면
상단에 위치한 run(재생버튼)을 눌러야 한다.
여기서 주의할 점이 있다.
run을 하는 동안엔
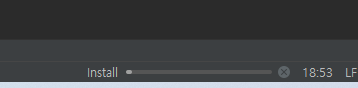
오른쪽 아랫부분에 이렇게
진행상황이 표시가 된다.
(점점 초록색으로 게이지가 찬다.)
이때 다른 코드를 건드리는 등의 행위를 하면 안 된다.
그 이유는 안드로이드 스튜디오는
자바완 다르게
글자 하나하나를 적을 때마다
바로 저장되는 특징을 가졌기 때문이다.
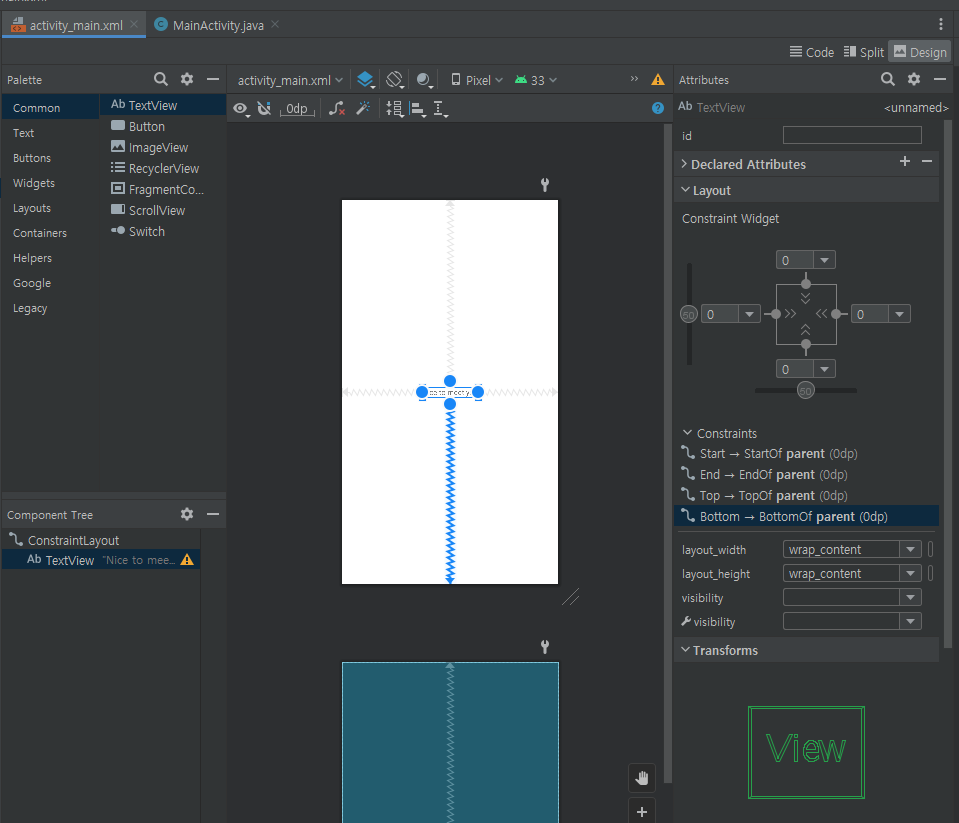
위에서도 말했지만
activity_main은 XML을 이용해
화면을 출력하는 부분을 코딩하는 곳이다.
그런데 위의 사진처럼 처음엔
앱 화면이 나타나서 당황했을 수도 있다.
이때 오른쪽 상단에 있는 Design이 아니라
code를 눌러주면

저 화면에 해당하는 코드가 나오게 된다.
앞으로 이 영역도 우리가 코딩을 하게 될 것이다.
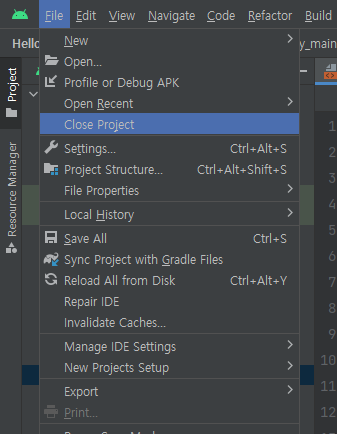
마지막으로 안드로이드 스튜디오를 종료할 땐
그냥 x버튼을 누르지말고
file - close project를 눌러서 종료해주자.
<에뮬레이터 다른 창에 켜기>
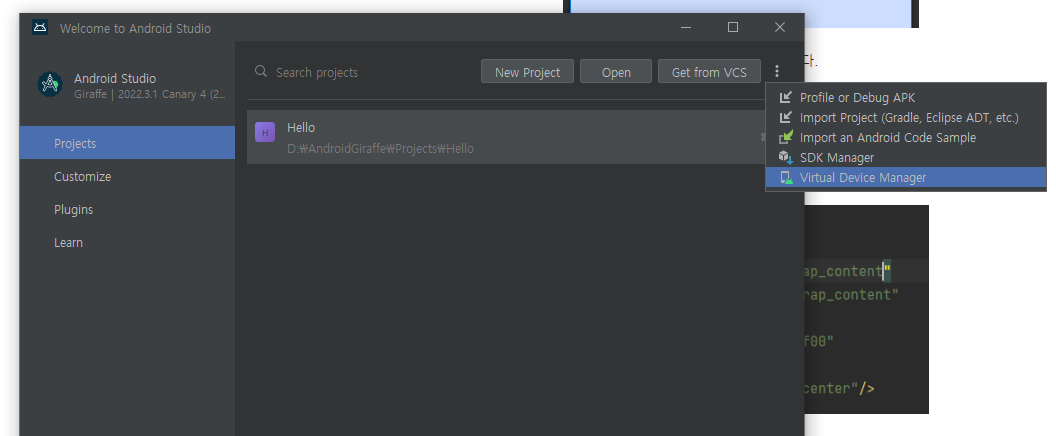
close project를 하거나
안드로이드 스튜디오를 키면 위와 같은 화면이 나타난다.
여기서 우상단의 점 세개있는 버튼을 누르고
Virtual Device Manage을 눌러준다.

그럼 우리가 이미 만들어놓은 디바이스가 나오는데
Actions에서 재생버튼을 눌러준다.
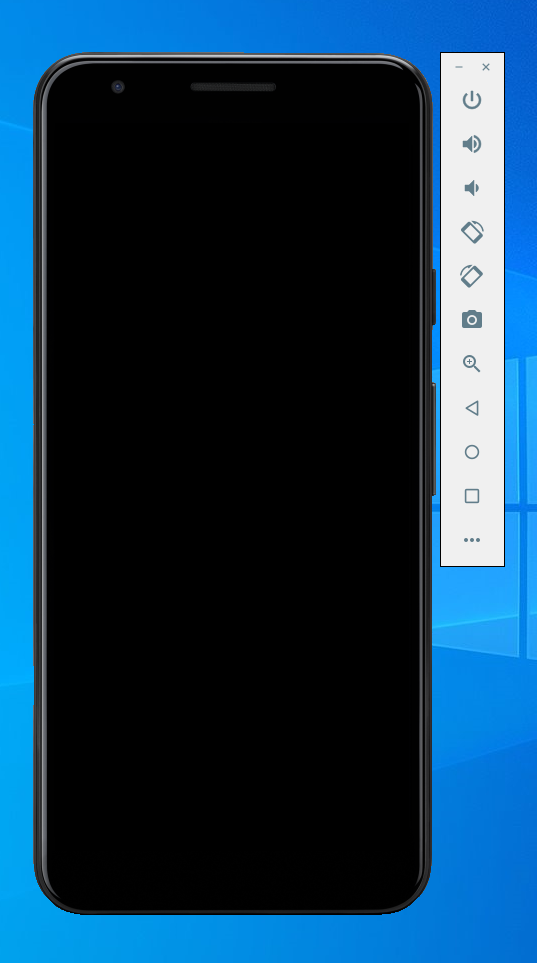
그럼 따로 핸드폰 창이 나타나게 된다.
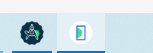
프로그램이 아예 따로 켜진다.
왼쪽은 안드로이드 스튜디오
오른쪽은 가상디바이스이다.
이렇게 따로 켜서 작업하는게 훨씬 편하니
앞으론 이렇게 켜서 작업하자.
간단하게 안드로이드 스튜디오에 대해서
공부해 봤다.
안드로이드 같은 경우엔 업데이트가 잦아서
6개월 뒤면
주로 사용하는 문법이나 형식이
바뀌어 있을 수도 있다고 한다.
그래서 트렌드를 계속 따라가는 것이 중요하다고 한다.
어차피.. 개발자는 계속 공부해야 하니까...ㅜㅜ
'# 개발 > Android' 카테고리의 다른 글
| Android #6 - Menu (국비32일차) (0) | 2023.02.15 |
|---|---|
| Android #5 - toast, dialog, soundpool (국비31일차) (0) | 2023.02.14 |
| Android #4 - CompoundButton, RelativeLayout, FrameLayout (국비30일차) (0) | 2023.02.13 |
| Android #3 - 새 버전 설치, imageView (국비29일차) (0) | 2023.02.10 |
| Android #2 - Activity, View (국비28일차) (0) | 2023.02.09 |